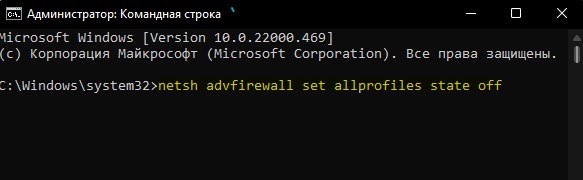Как отключить брандмауэр Windows 11
В данной инструкции описаны пошаговые способы, как отключить встроенный брандмауэр Windows 11, чтобы он не блокировал установку и запуск игр, приложений и интернета.
Брандмауэр (Firewall) - это встроенная функция безопасности в Windows 11, которая отслеживает сетевой трафик для защиты.
Иногда некоторые программы и игры могут не запускаться, так как блокируются брандмауэром Windows 11. В этом случае поможет его отключение. Кроме того, если нужно протестировать сеть или программу по сети, то отключение брандмауэра поможет понять в чём причина.
⚠️Если нужно добавить определенную программу в исключения брандмауэра Windows 11, то обратитесь к данному руководству.
Отключение брандмауэра через безопасность Windows 11
- Откройте "Параметры" > "Конфиденциальность и защита" > справа "Безопасность Windows", после чего нажмите Открыть службу "Безопаcность Windows".

- Перейдите слева "Брандмауэр и безопасность сети", после чего нажмите на "Активную" сеть. Активная означает, что в данной момент работает данная сеть. Вы также можете отключить фаервол для частной, доменной и общедоступной сети.
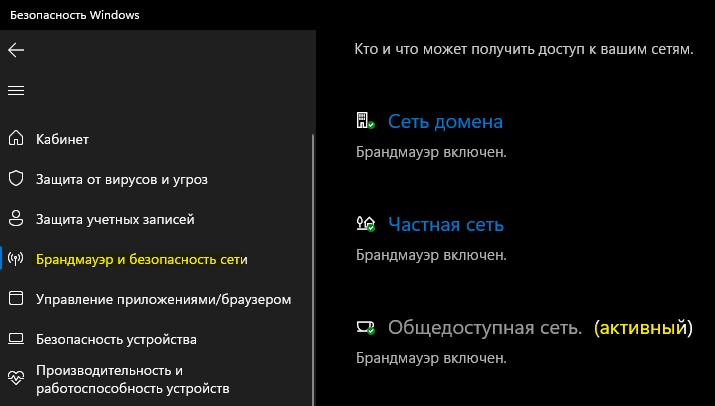
- Выключите ползунок в пункте "Брандмауэр Microsoft Defender".

Как отключить службу Брандмауэра в Windows 11
После отключения фаервола в Windows 11, служба будет работать и её можно отключить через реестр.
- Нажмите Win+R и введите regedit, после чего перейдите по пути.
HKEY_LOCAL_MACHINE\SYSTEM\CurrentControlSet\Services\mpssvc
- Справа нажмите дважды по Start и задайте значение 4.
- Перезагрузите ПК.

Как убрать уведомление о том, что брандмауэр отключен
Когда фаервол будет отключен, то будут периодически приходить уведомления об его деактивации.

Чтобы убрать данные уведомления, перейдите в реестре по пути:
HKEY_LOCAL_MACHINE\SOFTWARE\Microsoft\Windows Defender Security Center\Notifications
- Справа нажмите на пустом поле правой кнопкой мыши.
- Выберите Создать > Параметр DWORD 32 бита.
- Назовите новый параметр DisableNotifications.
- Дважды щелкните по DisableNotifications и задайте значение 1.

Отключить брандмауэр Windows 11 с помощью CMD
Чтобы полностью отключить фаервол Windows 11 для всех профилей при помощи командной строки, нужно запустить CMD от имени администратора и ввести ниже команды по предпочтению.
1. Отключить для всех профилей (Домен, Частная, Общедоступная):
netsh advfirewall set allprofiles state off
2. Для домена:
netsh advfirewall set domainprofile state off
3. Для частной:
netsh advfirewall set privateprofile state off
4. Для общедоступной:
netsh advfirewall set publicprofile state off
⚠️Чтобы включить обратно, замените off на on.
Как выключить брандмауэр через панели управления Windows 11
- Чтобы отключить фаервол в Windows 11 через панель управления, откройте поиск в меню пуск и напишите "Панель управления", чтобы открыть её. Далее нажмите "Система и Безопасность".
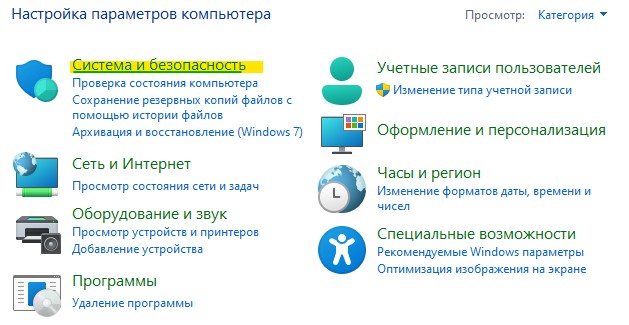
- Выберите "Брандмауэр защитника Windows".
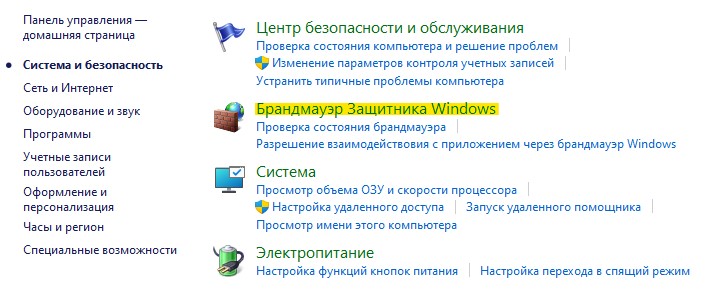
- В левом столбце нажмите на "Включение и отключение брандмауэра защитника windows".
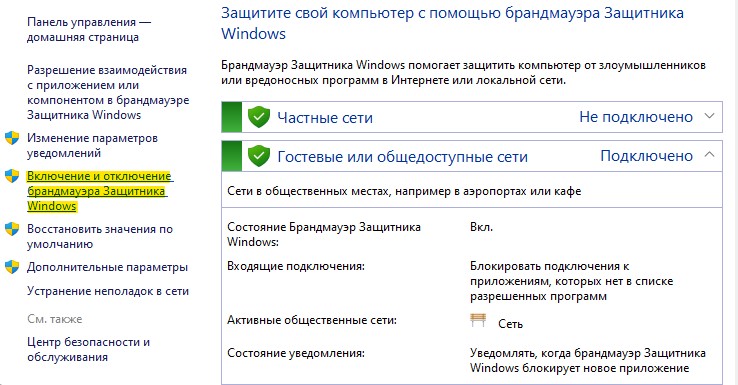
- Установите во всех разделах "Отключить брандмауэр защитника Windows" и нажмите OK.
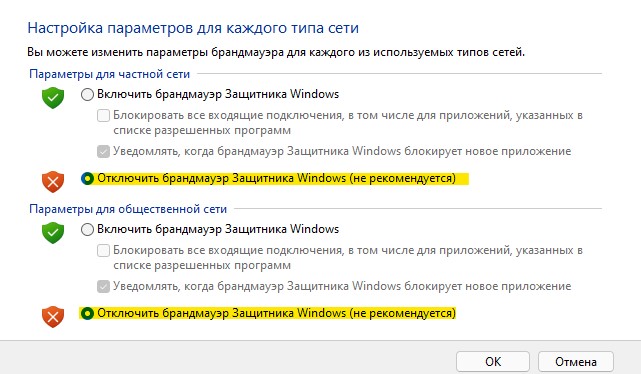
Как полностью отключить брандмауэр Windows 11 через PowerShell
Нажмите Win+X и выберите Терминал Windows (администратор), после чего по умолчанию запуститься PowerShell. Введите следующие команды, чтобы отключить фаервол в Windows 11.
1. Отключить брандмауэр для всех профилей (Домен, Частная, Общедоступная):
Set-NetFirewallProfile -Profile Domain,Public,Private -Enabled False
2. Включить для всех профилей:
Set-NetFirewallProfile -Profile Domain,Public,Private -Enabled True
⚠️Вы можете удалять слова Domain, Public, Private, если нужно для одного какого-либо профиля.
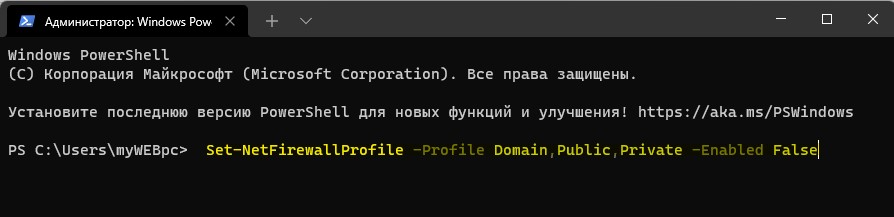

 myWEBpc
myWEBpc