Отключен от сети AnyDesk в Windows 11/10 - Что делать?
Программа удаленного доступа и управления AnyDesk может выдавать ошибку "Отключен от сети AnyDesk" в Windows 11/10 и более ранних версиях ОС.
Виновником, когда не удается подключиться к серверам AnyDesk может быть нестабильные DNS-сервера, программа блокируется брандмауэром или сторонний антивирус блокирует сетевое соединение.
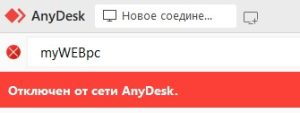
AnyDesk не подключается и отключен от сети - Как исправить?
В данном руководстве разберем, как исправить, когда при попытке подключения, отключаться от сети AnyDesk в Windows 11/10. Кроме того, данные способы приемлемы и к Windows 7/8/XP.
1. Запустите AnyDesk с повышенными правами
Если в программе AnyDesk недостаточно прав, то она не сможет корректно работать и подключаться к своим серверам.
- Нажмите по ярлыку AnyDesk правой кнопкой мыши
- Выберите Запуск от имени администратора

2. Выставить верное время
Ошибка "Отключен от сети AnyDesk" возникает у пользователей у которых неверно выставлено время в Windows 11/10. Если отображается на панели задач снизу справа неверное время, то:
- Откройте Параметры > Время и язык > Дата и Время
- Справа включите Устанавливать время автоматически
- Ниже нажмите на Синхронизировать
📌 Если после проделанного, время отображается неверно, то измените его вручную в Windows 11 и Windows 10.
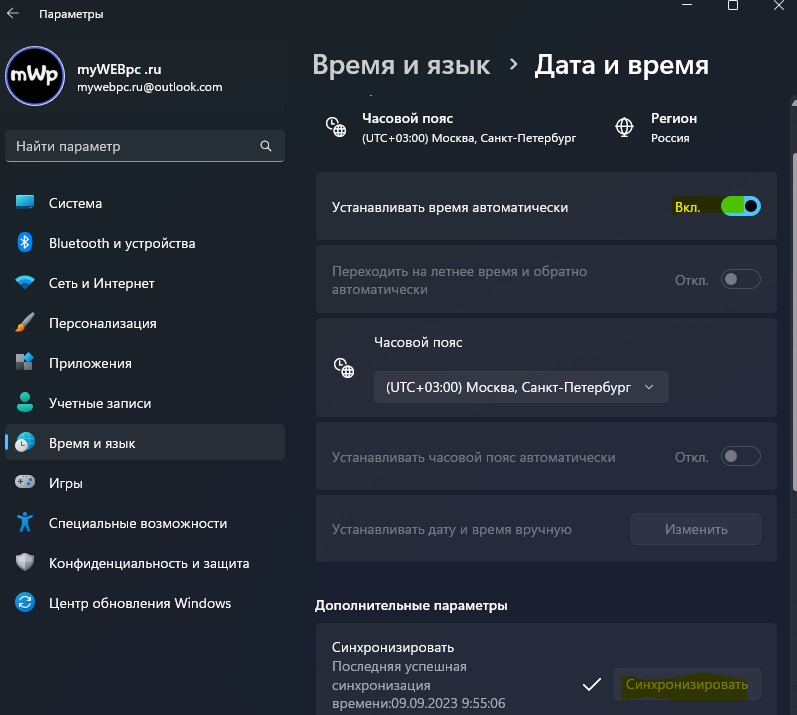
3. Отключите ipv6
Отключение протокола IP версии 6 (TCP/IPv6) в Windows 11/10 так же может быть виновником ошибки, когда при подключении к серверам AnyDesk, программа отключается от сети АниДеск. Чтобы отключить:
- Нажмите Win+R и введите ncpa.cpl
- Нажмите правой кнопкой мыши по сетевому адаптеру
- Выберите Свойства
- Снимите галочку с IP версии 6 (TCP/IPv6)
- Нажмите ОК и попробуйте, решена ли проблема

4. Добавить AnyDesk в Брандмауэр
Когда программа обновляется, то автоматом может заново не добавиться в исключения Брандмауэра Windows 11/10 и выдавать тем самым ошибки отключения от сети AnyDesk.
- Нажмите Win+R и введите firewall.cpl
- Слева нажмите Разрешение взаимодействия с приложением или компонентом
- Нажмите верху справа на кнопку Изменить параметры, чтобы снизу была возможность выбора
- Найдите AnyDesk и установите галочки Частная и Публичная
- Если программы нет в списке, то нажмите снизу Разрешить другое приложение
- Укажите путь к AnyDesk.exe (по умолчанию это C:\Program Files (x86)\AnyDesk\AnyDesk.exe)
- Нажмите Добавить и установите две галочки Частная и Публичная
- Запустите программу заново и ошибка отключения от сети, устранится

5. Сбросьте IP и DNS
Запустите командную строку от имени и введите ниже команды по прядку, после чего перезагрузите ПК, чтобы обновить IP и DNS адреса.
netsh winsock resetnetsh int IP resetipconfig /releaseipconfig /renewipconfig /flushdns

6. Измените DNS сервера
По умолчанию DNS сервера присваиваются автоматически от вашего местного провайдер. В большинстве случаев они не стабильны и не такие быстрые по обновлению, как к примеру от Google и других поставщиков DNS. Чтобы изменить DNS-сервера в Windows, выполните следующее:
- Нажмите Win+R и введите ncpa.cpl
- Нажмите правой кнопкой мыши по сетевому адаптеру
- Выберите Свойства
- Выделите IP версии 4 (TCP/IPv6)
- Нажмите ниже на кнопку Свойства
- Установите Использовать следующие DNS-серверов
- Пропишите 8.8.8.8 и 8.8.4.4
- Установите галочку подтверждения и OK
- Перезагрузитесь и AnyDesk будет работать стабильно

7. Отключите сторонний антивирус
Сторонний антивирус может ложно блокировать сетевые соединения к серверам AnyDesk, тем вы будете всё время отключаться от сети при каждой попытке подключения. Кроме того, вы можете удалить полностью сторонний аyтиврус с ПК.
- Отключите на время антивирус и запустите AnyDesk


 myWEBpc
myWEBpc