Как конвертировать PDF в Excel для извлечения таблиц
Иногда бывают моменты, когда в PDF документы несколько сделанных таблиц и нужно извлечь её, чтобы использовать какую-либо одну для редактирования в XLSX формате.
Дело в том, что простое копирование таблицы из PDF формата не очень хорошая идея, так как данные после вставки в Google Таблицы или Excel, сбиваются и отображаются в разнобой или во все не копируются, если это отсканированные таблицы, или данные в виде изображения.
В данном руководстве разберем бесплатные онлайн сервисы и некоторые программы для Windows 11/10, которые извлекут из PDF-файла таблицу и преобразуют файл в формат XLSX, чтобы продолжить её редактировать в Google Таблицах или Excel. Также, конвертируем PDF-документ со всеми в нём данными в Excel при помощи OCR.
1. PDF to Excel
Бесплатный онлайн сервис позволяет одновременно извлекать таблицы из одного PDF-файла. Также может извлекать таблицы из отсканированных PDF-файлов, но у меня не получилось с первого раза. Поддерживает облачные хранилища для загрузке файлов как OneDrive, Google Drive и Dropbox.
- Перейдите на сервис PDFtoExcel.com
- Нажмите на Upload и выберите файл PDF
- Далее будет автоматическое преобразование в XLSX
- Нажмите Free Download, чтобы скачать файл
- Далее файл можете открыть в Google Таблицах или Excel
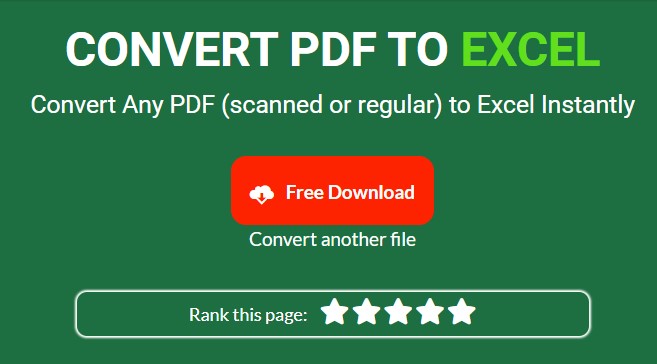
2. iLovepdf
Еще один бесплатный онлайн сервис по преобразованию PDF в Excel формат, чтобы извлечь таблицу при помощи OCR. Автоматически извлекает все таблицы в PDF документе и конвертирует их в электронные таблицы для EXCEL в формате ".xlsx". Имеет поддержку Google Drive и Dropbox для загрузке файлов.
- Перейдите на сайт ilovepdf.com
- Нажмите Select PDF file и выберите файл PDF
- Нажмите справа снизу Convert to EXCEL
- Будет произведена авто-конвертация в xlsx
- Нажав на Download EXCEL вы скачайте готовый уже файл
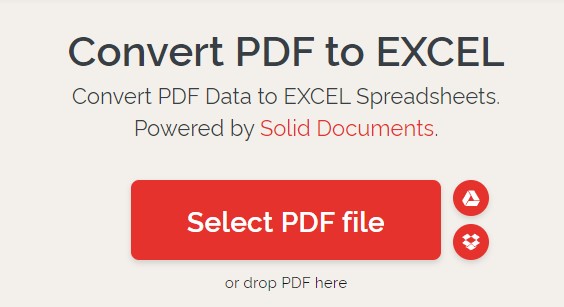
3. SmallPdf
Наверное самый хороший бесплатный онлайн сервис, чтобы конвертировать PDF в Excel формат. Преобразовывает при помощи OCR все данные в PDF документе. Это могут быть даже численные данные вставленные в фото, которое находится в PDF, так и сканированные данные. Бывают иногда энтузиасты, которые могут сделать PDF документ внутри с изображением (фото) таблиц. Вам просто нужно выбрать будет выбрать одно из двух:
- Without OCR: Преобразовать выбираемый текст только доступный для выбора текст в ваших PDF-файлах. Текст на изображениях или сканах не будет преобразован.
- With OCR: Преобразование всего текста из сканов в ваших PDF-файлах, включая текст на сканах и изображениях.
- Перейдите на сайт smallpdf.com
- Нажмите на CHOOSE FILES и выберите PDF
- Далее выберите один из вариантов Without OCR или With OCR
- Далее нажмите по самому файлу в центре или справа сверху на Download
- После чего PDF будет конвертирован в Excel и скачен на ПК

4. Free PDF Converter - Totally Free
Рассмотрим бесплатную программу Free PDF Converter - Totally Free для Windows 11/10 из Mcirosoft Store, которая конвертирует PDF-документ в .xlsx Excel формат.
- Перейдите в Miсrosoft Store и скачайте приложение
- После запуска приложения выберите PDF to Excel
- Нажмите на Add Files и выберите PDF документ
- Укажите снизу куда будет сохранен готовый .xlsx файл
- Нажмите справа снизу на Strat
- Далее будет автоматическая конвертация данных из PDF в xlsx
! Установите галочку PDF witf OCR, если нужно извлечь все данные из PDF. Хорошо подходит, если PDF содержит сканированную информацию и в PDF имеются фото на которых есть данные.
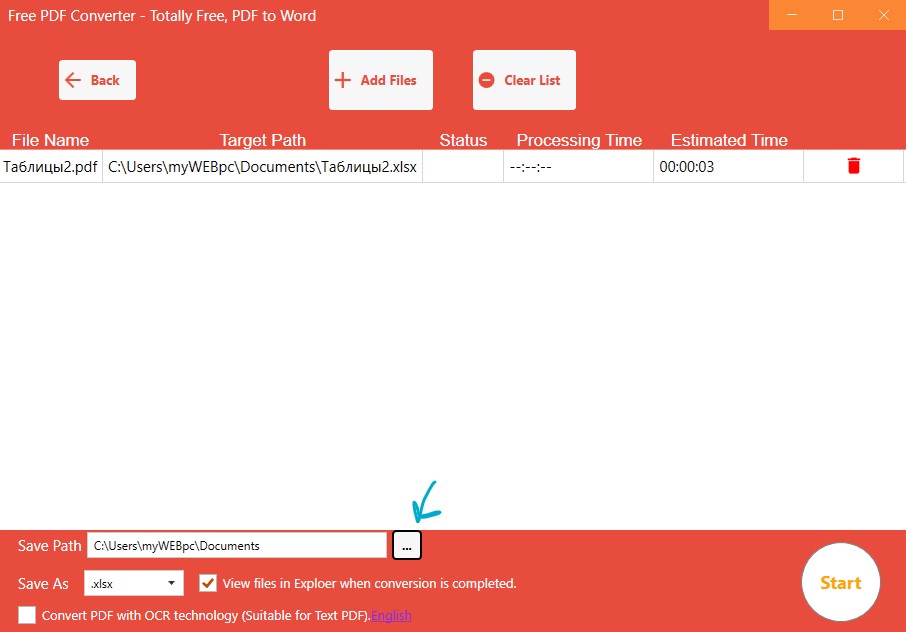

 myWEBpc
myWEBpc