Лучшие бесплатные программы для записи с экрана Windows
В данном руководстве описаны лучшие бесплатные программы для записи и захвата видео с экрана монитора компьютера или ноутбука под управлением Windows 11/10.
Так как я уже долгие годы записываю инструкции на YouTube, имеется большой опыт в использовании различных программ для записи видео с экрана с ОС Windows 11 и 10. Я не буду собирать кучу программ с платными, как делают многие сайты "70 лучших программ для захвата видео" и т.п. Я просто соберу лучшие бесплатные программы с максимум возможностями, так как опыт использования имеется даже в платных приложениях, чтобы начинающий геймер или блогер чувствовал себя комфортно при захвате экрана в Windows 11/10.
Что делает бесплатную программу для захвата видео идеальной?
- Запись экрана в максимальном качестве от 1080p (Full HD) до 4К (4096p)
- 60 кадров в секунду для игр, 30 кадров в секунду это минимум должно быть
- Сохранять видео без водяного знака
- Неограниченная запись в минутах
- Возможность убрать шум в микрофоне при записи
- Возможность усилить звук микрофона и общий
- Имеется видеоредактор, чтобы сразу обрезать лишнее и улучшить видео
- Вести прямые трансляции, если геймер или блогер
📌Можно записывать экран в любом удобном вам приложении ниже, они все идеально подходят как для начинающих геймеров и блогеров, так и для новичков. Если вам нужно редактировать, то рекомендую бесплатный видеоредактор Clipchamp, который также может записывать экран в Windows 11/10.
1. Ножницы
Ножницы - Приложение "Ножницы" встроено по умолчанию в Windows 11/10, что дает возможность быстро записать видео с экрана компьютера со звуком микрофона и системным звуком без сторонних программ.
- Нажмите сочетание кнопок Win+Shift+S, чтобы отрыть приложение
- Выберите иконку видеокамеры, чтобы захватить видео
- Выделите нужную область, включите или отключите звук микрофона и системные
- Нажмите "Пуск", чтобы начать запись
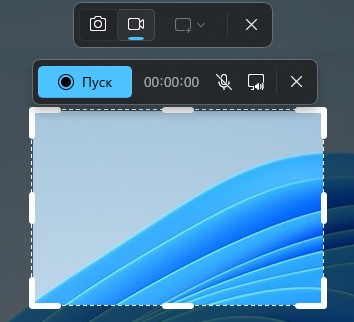
Плюсы и минусы:
❎30 кадров в секунду
❎Нет настроек
❎Нельзя вести прямые трансляции
✅Качество видео под разрешение монитора
✅Быстрое использование в Windows 11/10
✅Видео сразу можно редактировать в Clipchamp
✅Нет водяных знаков при сохранении
2. GameBar
GameBar - Приложение игровой панели встроенной по умолчанию в Windows 11 и 10, что дает возможность записывать игровой процесс не прибегая к сторонним программам, которые нужно скачивать.
- Нажмите сочетание кнопок Win+G, чтобы открыть GameBar
- Появится плашка, где нажмите на "Запись", чтобы открылся виджет
- Можно настроить качество видео открыв "Параметры" > "Игры"
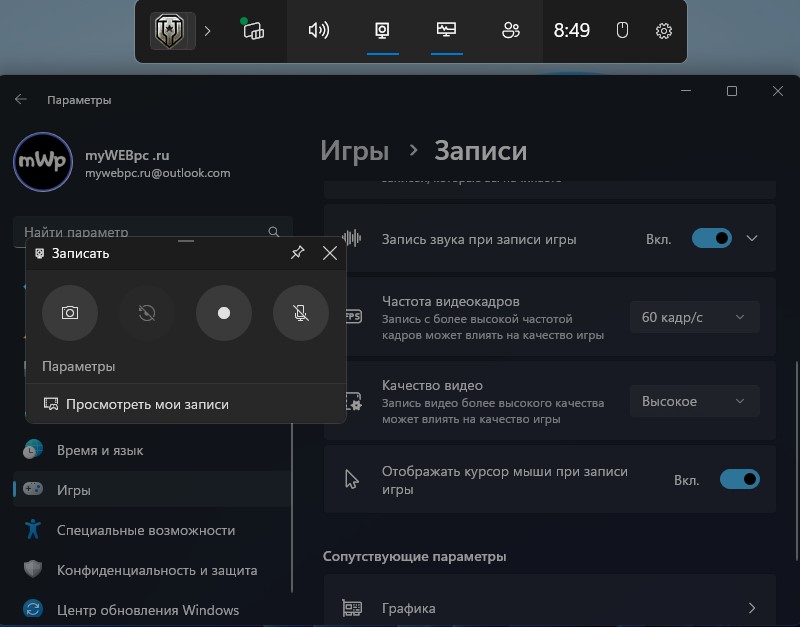
Плюсы и минусы:
❎Нельзя записывать рабочий стол
❎Нельзя вести прямые трансляции
✅60 кадров в секунду
✅Качество видео под разрешение монитора
✅Быстрое использование в Windows 11/10
✅Имеются минималистичные настройки качества видео
✅Нет водяных знаков при сохранении
3. Clipchamp
Clipchamp - Бесплатный видеоредактор от Microsoft, который имеет возможность записывать экран со звуком и даже веб-камерой. Кроме того, его можно использовать не только в Windows 11/10, но и на Android, IOS, MacOS и Linux. В бесплатной версии можно сохранять видео без водяных знаков и с качеством 1080p (Full HD), что является большинством видео в YouTube. Самое главное, это редактор, где уже можно обрезать лишнее, добавить картинки, эффекты, фильтры, отделить дорожку из видео, записать GIF и т.п.
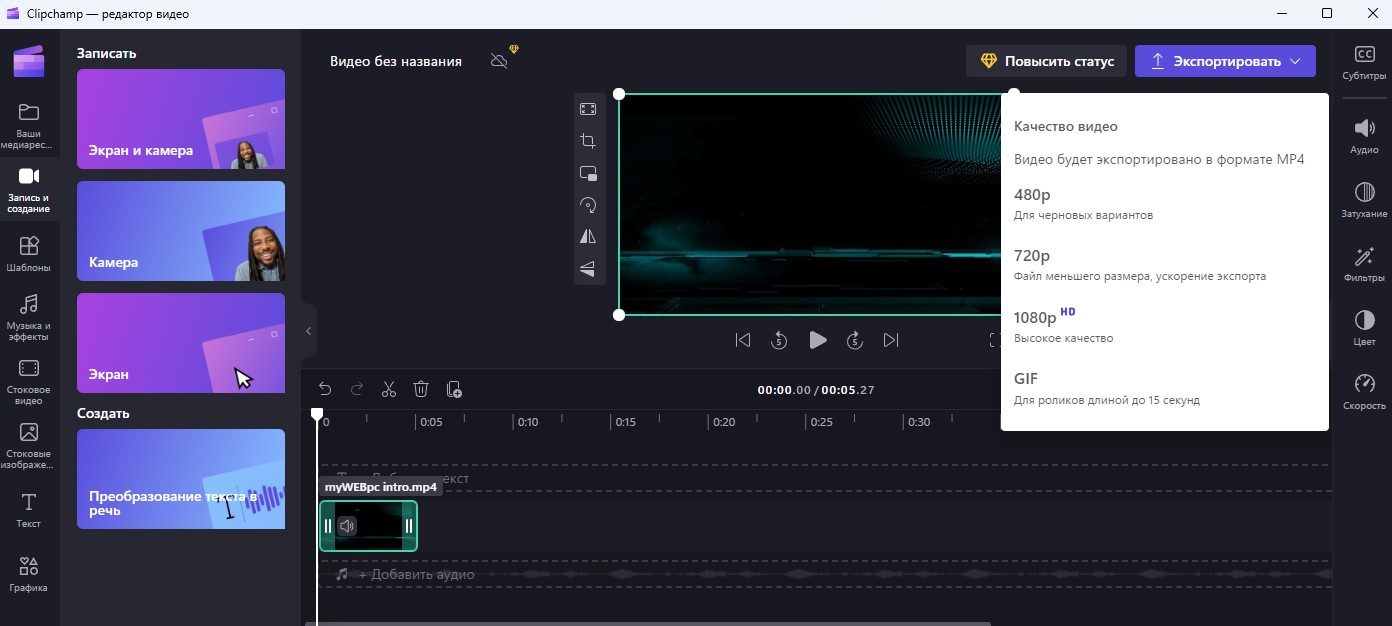
Плюсы и минусы:
❎ 30 кадров в секунду
❎Ограничение 30 минут без подписки
❎ Нельзя вести прямые трансляции
✅ Быстрое использование в Windows 11/10
✅ Имеется свой редактор
✅ Запись в Full HD 1080p без подписки
✅ Нет водяных знаков при сохранении
4. OBS Studio
OBS Studio - Лучший бесплатный инструмент с открытым исходным кодом для качественной записи видео с экрана компьютера или ноутбука. Данной программой пользуются геймеры и блогеры, так как в ней имеются куча параметров по настройке звука и видео в 4K. Кроме того, можно вести прямые трансляции сразу на Twitch или YouTube и сохранять проекты потом в любом удобном качестве. Для новичков сложно будет разобраться сразу, но это дело привычки и, если вы решили записывать много видео в дальнейшем, то советую начать с данной программы, чтобы со временем разобраться.
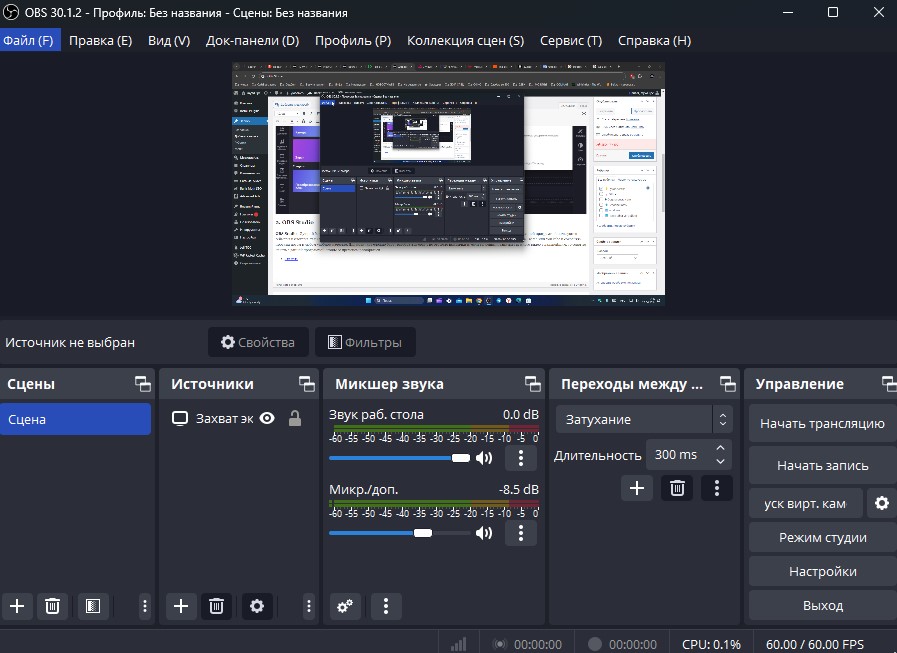
Плюсы и минусы:
❎Нет встроенного редактора
❎Сложен для новичков
✅60 кадров в секунду
✅Нет ограничений по записи
✅Огромное количество параметров
✅Запись в 4K
✅Нет водяных знаков при сохранении
✅Возможность вести прямые трансляции
5. 2-Click Screen Recorder
2-Click Screen Recorder - Приложение из Moicrosoft Store, которое захватывает экран компьютера в Windows 11/10 в 144 FPS без водяных знаков. Записывает видео с экрана с кодеками H.264 и H.265. Очень простой интерфейс, где разберется даже новичок, который только начинает записывать видео с экрана.
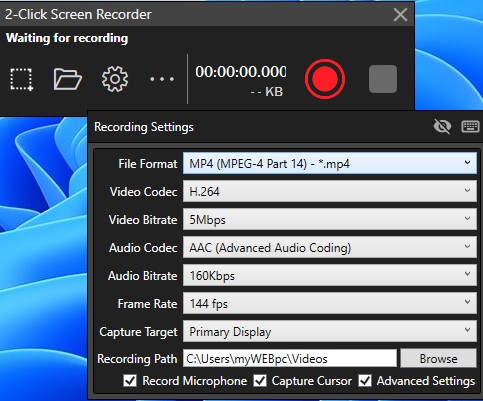
Плюсы и минусы:
❎Нет встроенного редактора
❎Нет возможности вести прямые трансляции
✅Качество видео под разрешение монитора
✅144 кадров в секунду
✅Нет ограничений по записи
✅Очень прост в использовании
✅Нет водяных знаков при сохранении
6. ShareX
ShareX - Бесплатная программа для записи видео с экрана для компьютера и ноутбука под управлением ОС Windows 11/10. Интерфейс простой и скудный, но приложение имеет много нужных функций и конвертер видео с множеством энкодеров. Кроме того, имеется возможность создавать GIF и делать скриншоты.
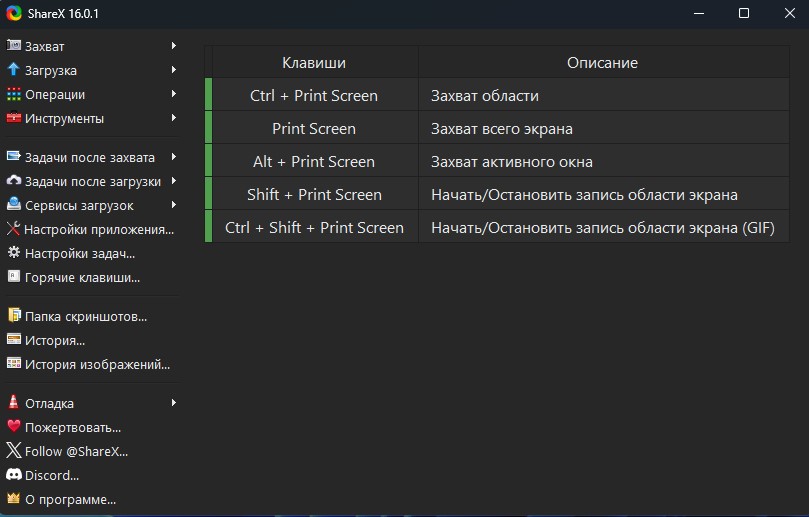
Плюсы и минусы:
❎Нет встроенного редактора
❎Нет возможности вести прямые трансляции
❎Качество видео под разрешение монитора
✅Кадры в секунду можно задавать вручную
✅Нет ограничений по записи
✅Нет водяных знаков при сохранении
✅Очень много тонких настроек
7. ActivePresenter
ActivePresenter - Мощный бесплатный редактор видео, который может записывать видео с экрана, после чего его можно сразу редактировать. Сам редактор напоминает презентации PowerPoint и может сохранять в форматы MP4, MKV, AVI, WMV, WebM и удобный для Интернета HTML5.
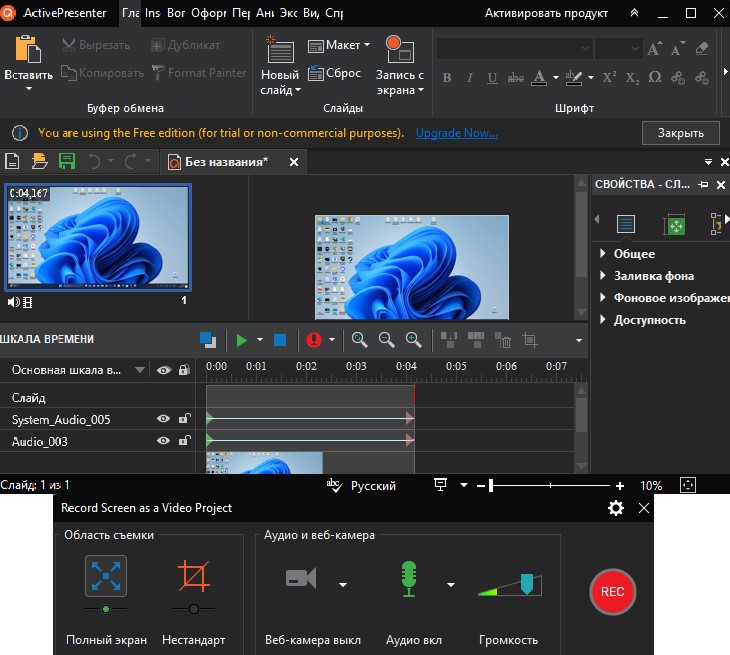
Плюсы и минусы:
❎Нет возможности вести прямые трансляции
❎Сложен и непонятен для новичков
✅Есть встроенный минималистичный редактор
✅Кадры в секунду можно задавать вручную
✅Качество видео под разрешение монитора
✅Нет ограничений по записи
✅Нет водяных знаков при сохранении
8. Nvidia Experience и AMD Software
Для обладателей видеокарт от Nvidia нужно скачать GeForce Experience, открыть его и перейти в параметры "Общие", где нужно включить "Внутриигровой оверлей", после чего нажать Alt+Z, чтобы вызвать плашку-меню для записи экрана.

Если являетесь обладателем видеокарты от AMD, то нужно установить AMD Radeon Software, где откройте параметры приложения и перейдите во вкладку общие, после чего включите "Запись видео с рабочего стола" и "Захват области экрана без полей", которая будет работать при нажатии Ctrl+Shift+E (начать запись и остановить) или Alt+Z, чтобы вызвать плашку записи.
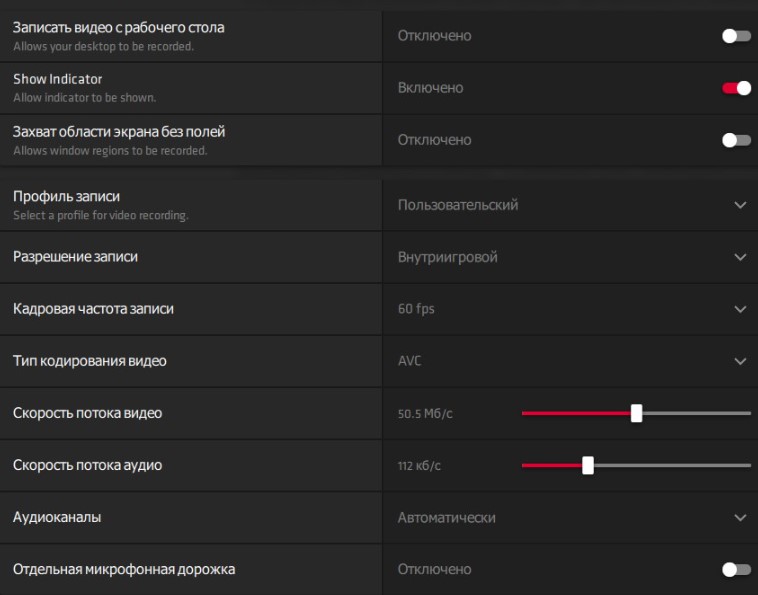
Плюсы и минусы:
❎Возможность вести прямые трансляции
❎Сложен для новичков
❎Нет встроенного редактора
✅60 кадров в секунду
✅Качество записи видео в 4K
✅Нет ограничений по записи
✅Нет водяных знаков при сохранении
9. VLC media player
VLC media player - Бесплатный и очень популярный проигрыватель, который воспроизводит все форматы видео. Кроме того, VLC может записывать экран компьютера в Windows 11/10.
Запустите приложение VLC и нажмите на вкладку "Медиа" > "Открыть устройство захвата..." > перейдите во вкладку "Устройства захвата" и в графе режим захвата выберите "Экран". Ниже в графе "Желаемая частота кадров для захвата" установите 60 кадров, вместо 1,00 к/с, после чего нажмите "Воспроизвести", чтобы начать запись экрана.
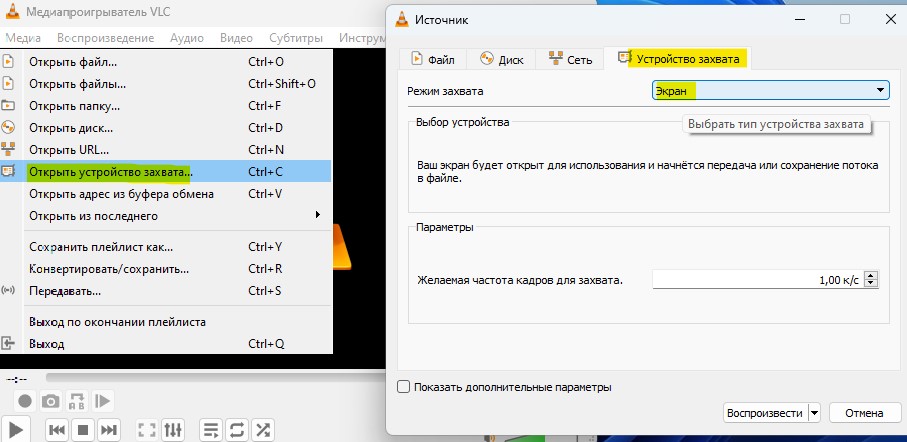
Далее в плеере VLC нажмите на вкладку "Вид" и установите галочку "Доп. элементы управления", чтобы кнопка захвата экрана появилась около кнопок воспроизведения. Красная кнопка должна быть нажатой, чтобы запись началась. Вы не смотрите, что идет время, это просто время, кнопка должна быть нажатой. Когда закончите, то просто нажмите обратно красную кнопку "Запись", чтобы остановить и запись сохранилась, после чего нажмите ниже на кнопку квадратика "Стоп", чтобы завершить все процессы записи.
❗Видео записи будут сохранятся в папку "Видео" (C:\Users\имя пользователя\Videos).

Плюсы и минусы:
❎Возможность вести прямые трансляции
❎Очень много лишних действий, чтобы записать видео с экрана
❎Нет встроенного редактора
✅Кадры в секунду можно задать вручную
✅Качество видео под разрешение монитора
✅Нет ограничений по записи
✅Нет водяных знаков при сохранении
