Бесплатный Видеоредактор Clipchamp
Microsoft приобрела редактор видео Clipchamp и сделала его по умолчанию бесплатным в Windows 11/10 с возможностью сохранить видеофайл в 1080p разрешении и без водяного знака. Кроме того, имеет русский интерфейс и доступен как онлайн версия, так и в виде приложения для Windows, IOS и Android.
Для работы в Clipchamp нужно создать аккаунт, это наверное один минус, который пугает многих. Не бойтесь, это займет пару минут и преимущество в данной регистрации в том, что вы можете синхронизировать видеоредактор на любых устройствах. К примеру, вы начали создавать монтаж видео на компьютере c Windows 11/10, но не доделали и уехали по делам. Позже можно зайти в редактор онлайн или на телефоне с IOS, Android и завершить редактирование проекта.
Clipchamp видеоредактор доступен Онлайн, Windows, IOS и Android
- Онлайн редактор Clipchamp
- Скачать Clipchamp из Microsoft Store
- Скачать Clipchamp для IOS
- Скачать Clipchamp для Android
При помощи видеоредактора Clipchamp вы сможете делать запись с экрана, преобразовать текст в речь, записывать камеру и экран или просто редактировать уже имеющиеся видео. Кроме того, вы сможете обрезать и объединять видео, усиливать громкость аудио и отделять звуковую дорожку.
Clipchamp имеет много бесплатных шаблонов для YouTube, Instagram, TiTok, Facebook, для геймеров, наложение текста, рекламы в социальных сетях и других площадках. Помимо этого, можно добавить музыку, эффекты, переходы, добавления текста, интро, титры, стоковые видео и изображения. С премиум подпиской вы получите возможность создавать логотипы, и еще больше шаблонов и графики.
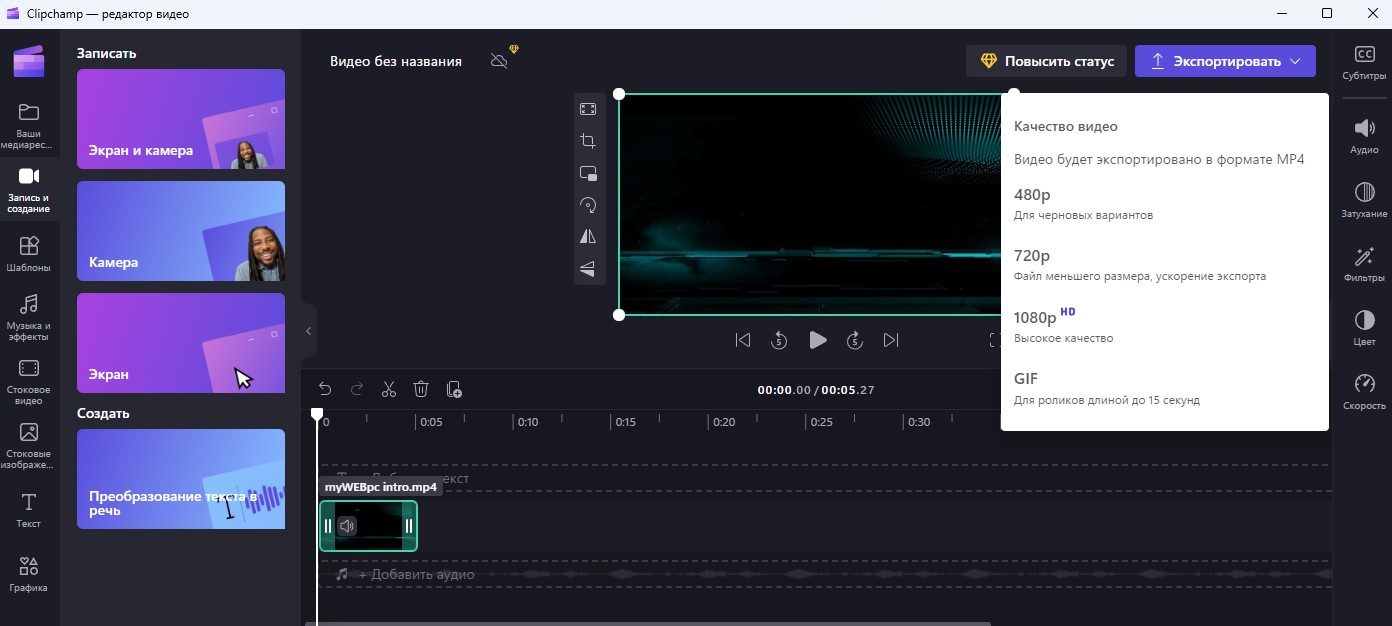
Я перешел лично в Clipchamp, так как в моем прошлом редакторе закончилась лицензия. Программой, которой я пользовался, меня бесило только одно, это реклама каждый раз при запуске, это учесть тот факт, что я её оплатил. Помимо этого, в Windows 11 она работала не стабильно и вылетала иногда, но это не так страшно, так была возможность автоматического создание бэкапов.
Я искал альтернативу своему видеоредактору и хотел найти хоть что-то на время, но все бесплатные редакторы сохраняли видео с водяным знаком и не позволяли сохранять видео в 1080p. Тут я вспомнил про встроенный забытый Clipchamp. Раньше Clipchamp не позволял сохранять видео в 1080p разрешении в бесплатной версии и имел лимит на сохранение с водяным знаком, а теперь это возможно, и я принялся изучать его. Понадобилось всего лишь 7 минут.
Поддерживаемые входные форматы Clipchamp
- Видео: MP4, MOV, WEBM, AVI, DIVX, FLV, 3GP, WMV, VOB, DCM, MKV
- Аудио: mp3, wav, ogg
- Изображения: jpeg, jpg, png, tiff, bmp, gif
Что дает бесплатная подписка Clipchamp?
- Безлимитный экспорт без водяных знаков
- Разрешение экспорта видео до 1080pHD
- Сохранение в GIF формате до 15 секунд
Что дает премиум подписка Clipchamp?
- Безлимитный экспорт без водяных знаков
- Разрешение экспорта до 1080pHD
- Сохранение в GIF формате до 15 секунд
- Аудио, видео и фотосток уровня "премиум"
- Премиум-фильтры и эффекты
- Пакет фирменного стиля для логотипов и фирменных цветов
- Резервное копирование
- Стоимость 11,99 $ США в месяц
Вывод: Премиум подписка в техническом плане самой программы ничего не дает. Премиум подписка дает возможность широкого выбора шаблонов, всяких эффектов и создавать логотипы. Самый важный момент в премиум подписке, это резервное копирование, которое дает возможность синхронизации файлов на разных устройствах. Но без этого тоже можно обойтись, если хранить файлы в облаке.
Как сделать свой сохраненный шаблон в Clipchamp
Наверняка вы создали свой шаблон из нитро, заставки, логотипа и т.п. Вы можете его сохранить, чтобы каждый раз не создавать заново или не загружать файлы. Для этого:
- Перейдите на главную страницу
- Нажмите Добавить папку
- Создайте свой шаблон или выберите уже имеющиеся файлы на ПК
- Наведите курсор на проект и нажмите на троеточие, после чего Сделать копию
- Создавайте всегда копию проекта перед началом работы, так как проект уже будет считаться измененным
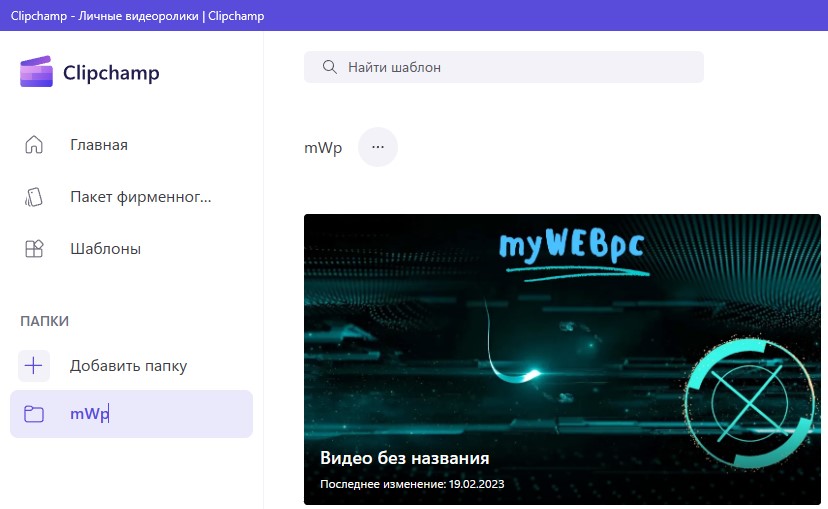
Проблема с доступом к микрофону
Clipchamp в Windows 11/10 является универсальным веб-приложением, не UWP, и я столкнулся с трудностью, когда доступ к микрофону закрыт. Что я только не делал, чтобы решить проблему, но так ничего и не помогло, официальный форум и обращение не дало результатов, так как они криво импортировали веб-приложение в Microsoft Store и всплывающее окно с разрешением на доступ к камере и микрофону не появляется. Что делать, если вы столкнулись с такой же ситуацией?
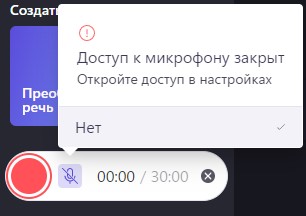
Всё просто, мы сделаем вручную веб-приложение и создадим ярлык на рабочем столе, меню пуск или панели задач, где микрофон и камера уже будут работать.
- Перейдите в онлайн редактор, авторизуйтесь
- Нажмите в адресной строке браузера на иконку установки приложений
- Нажмите Установить
- На рабочем столе появится ярлык
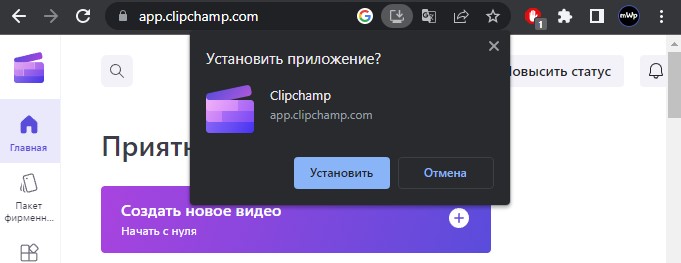
Если нажать правой кнопкой мыши по ярлыку на рабочем столе, то программу можно будет закрепить на Начальном экране меню пуск. Если нажать правой кнопкой мыши по иконке Clipchamp на начальном экране, то можно будет также закрепить и на Панели задач.
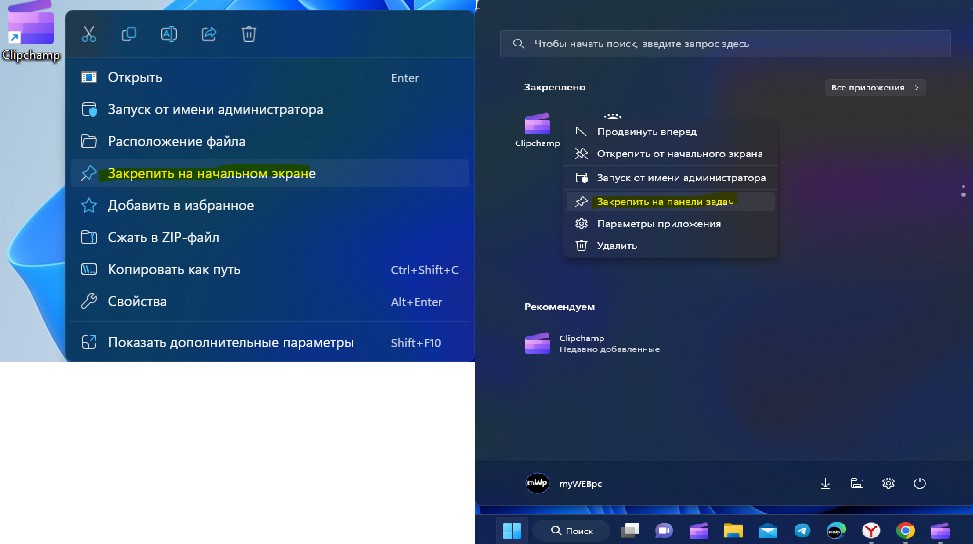
Как разрешить доступ к микрофону и камере в Clipchamp
Если вы создали веб-приложение, как описано выше, и пишет всё ровно ошибку, что нет доступа к микрофону и камере, не переживайте, нужно просто разрешить доступ. Разрешение доступа зависит от того, через какой браузер вы создавали приложение Clipchamp.
Разрешение доступа к микрофону и камере для Edge
- Нажмите справа на троеточие
- Выберите Конфиденциальность > Управление параметрами конфиденциальностью
- Разрешите доступ к микрофону и камере

Разрешение доступа к микрофону и камере для Chrome
- Нажмите справа на троеточие
- Далее О приложении > Настройки
- Разрешите доступ к микрофону и камере
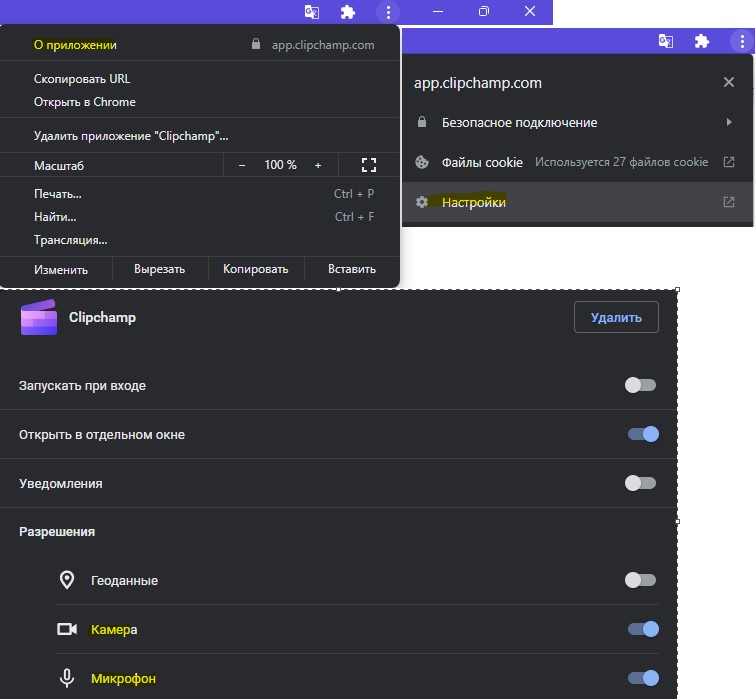

 myWEBpc
myWEBpc