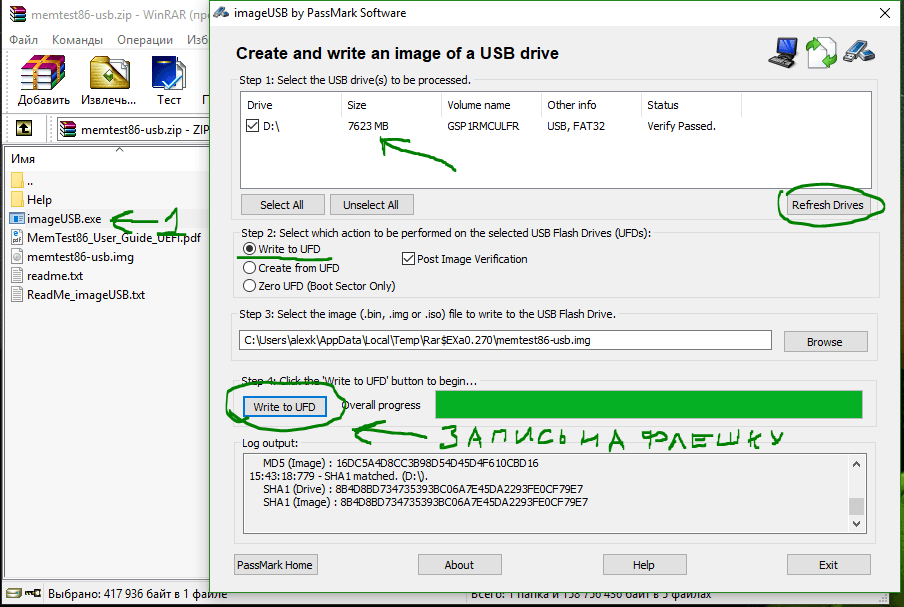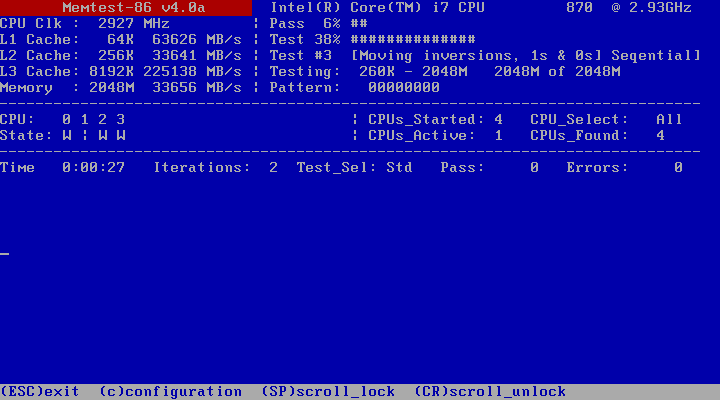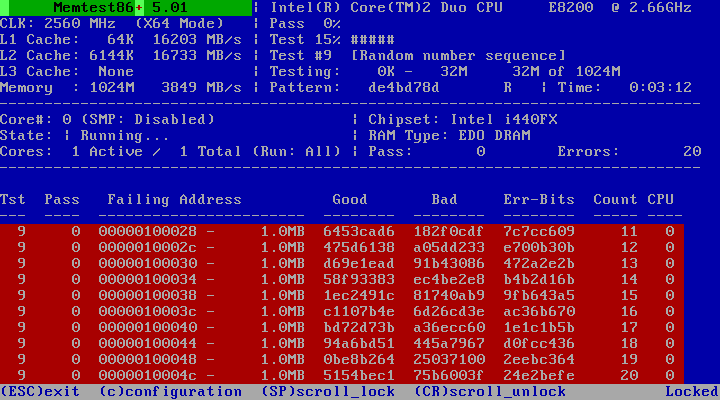Проверка оперативной памяти Windows 11/10 на ошибки
Если на компьютере можем узнать, что жесткий диск нуждается в дефрагментации, то существенные проблемы мы не определим в оперативной памяти компьютера или ноутбука. Ошибки связанные с ОЗУ сложно исправить. Более детальный анализ можно получить с помощью сторонних программ, но не стоит недооценивать встроенный инструмент mdsched.exe в windows 11/10, который диагностирует память на ошибки.
В этом руководстве рассмотрим способы диагностики и проверки оперативной памяти на ошибки, как встроенным средством mdsched без программ в Windows 11/10, так и при помощи популярной утилиты MemTest86.
Вероятные ошибки оперативной памяти компьютера:
Нужно знать примерные ошибки и симптомы, которые помогут понять проблему в RAM. Я опишу наиболее популярные симптомы ошибок оперативной памяти.
- Компьютер издает сигнал несколько раз при загрузке.
- Вылеты из игр и программ.
- Синий экран BSOD при сильной нагрузке в 3D играх.
- Компьютер постоянно перезагружается.
- Проблема доступа и работа с файлами.
- Черный экран сразу при включении ПК или ноутбука.
Как быстро проверить оперативную памяти в Windows 11/10 без программ
- Введите в поиске mdsched.exe и запустите встроенное средство проверки оперативной памяти.

- В следующим окне выберите выберите "Выполнить перезагрузку и проверку".

- Как только компьютер перезагрузится, он запустится в среде диагностики Windows Memory Diagnostics и тесты сразу начнут работать в стандартном режиме. В этом режиме инструмент будет запускать все проверки доступные в основном режиме в дополнение к LRAND, Stride6 (с кэшем), CHCKR3, WMATS + и WINVC. Можно еще выбрать параметры сканирования нажав на клавишу F1.

- После нажатия F1, появится выбор теста: базовый, обычный, широкий. Ниже можно включить кэш и количества проходов. В расширенном режиме теста "Широкий", будут доступно больше инструментов, что позволит досконально диагностировать оперативную память на ошибки. Отключение "кэша" позволит напрямую обращаться к RAM-памяти, что улучшит качество диагностики. Когда вы настроили параметры для сканирования, нажмите F10 и он начнет проверять оперативную память.

Проверка результатов тестирования оперативной памяти
- Как только тест завершится, компьютер перезапустится автоматически и нужно будет использовать средство просмотра событий, чтобы увидеть результаты тестирования ОЗУ, чтобы узнать, есть ли у вас плохой модуль RAM.
-
- Нажмите сочетание кнопок Win+R и введите eventvwr.exe, чтобы открыть "Просмотр событий".
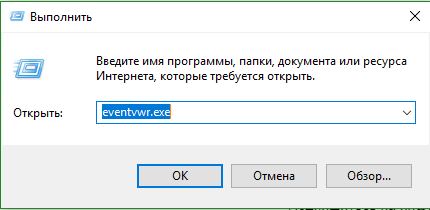
- Нажмите сочетание кнопок Win+R и введите eventvwr.exe, чтобы открыть "Просмотр событий".
- Раздвиньте папку "Журналы Windows" и нажмите правой кнопкой мыши "Система", выберите из меню "Найти". Введите в поле поиска "Найти" MemoryDiagnostics-Results.
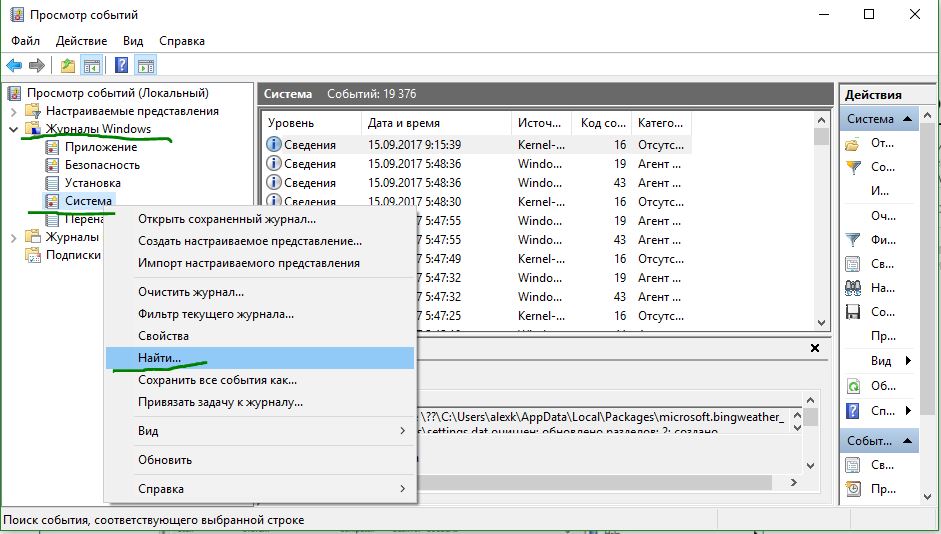
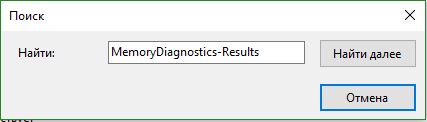
- В средстве просмотра событий дважды щелкните источник MemoryDiagnostics-Results и просмотрите результат, если ошибок нет, то оперативная память в порядке.
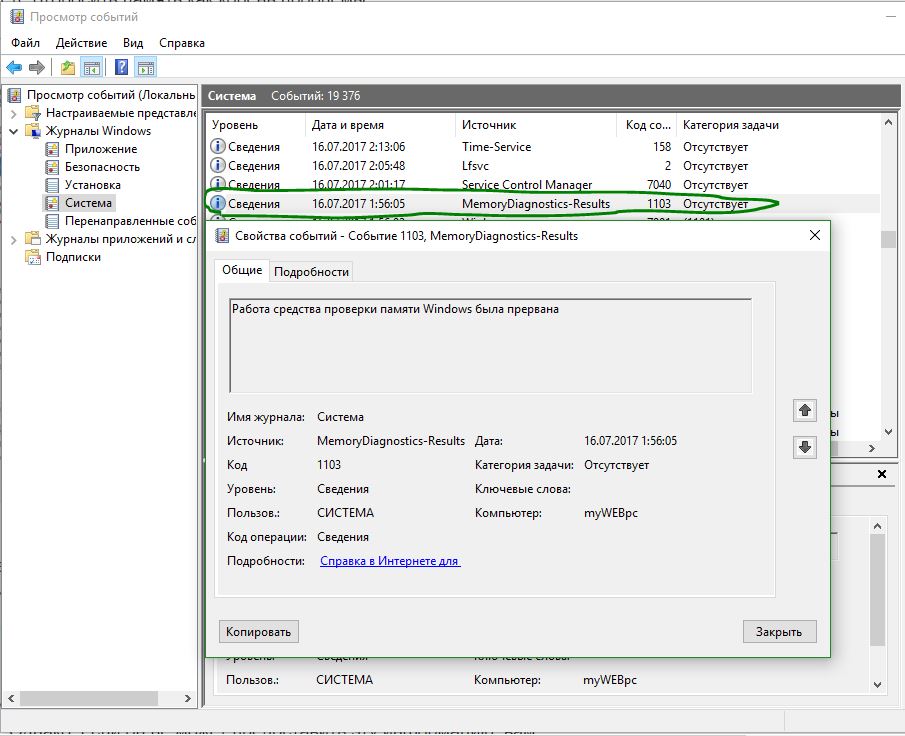
Как проверить память RAM с помощью MemTest86
- Если вы сделали проверку RAM средствами windows и не выявили никаких ошибок, но уверены, что в оперативной памяти есть ошибки, то воспользуйтесь программой MemTest86. Выберите на сайте скачать загрузочный образ CD или для USB-флешки, чтобы запустить программу с под BIOS не загружаясь на рабочий стол Windows 11/10.

- После скачивания откройте архив "zip" и запустите файл "imageUSB.exe" для запуска программы.
- Вставьте отформатированную флешку в компьютер и нажмите "Refresh drives", что бы программа увидела накопитель.
- Выберите режим "Write to UFD".
- Это образ в папке с архивом "MemTest86", который будет записан на флешку.
- Нажмите "Write to UFD" для записи на флешку.
- После всего проделанного, можете перезагрузить компьютер и он запустится с под bios с программой MemTest86 и начнет диагностику.
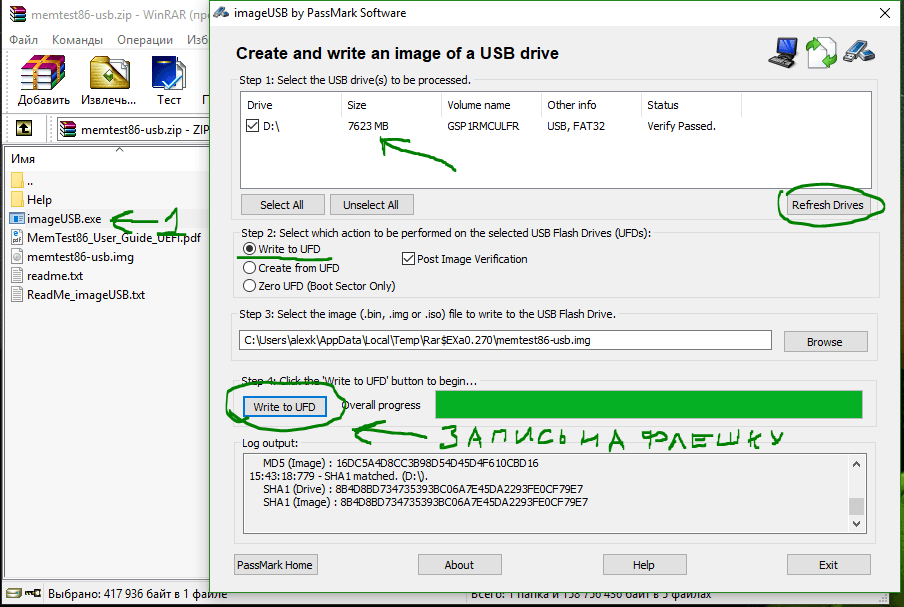
- При перезагрузке компьютера пойдет диагностика оперативной памяти компьютера или ноутбука.
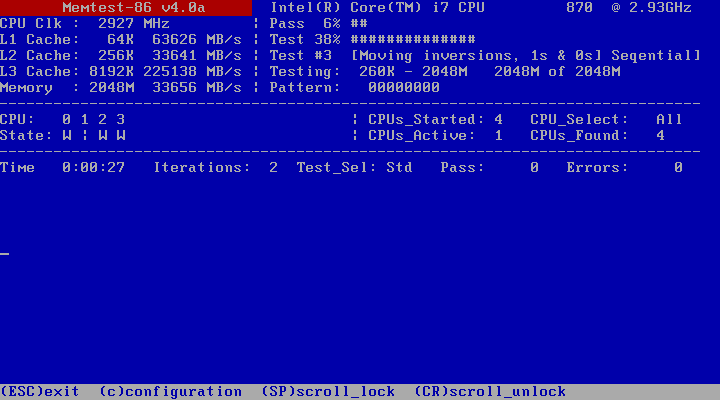
- Если появятся ошибки, то они будут выглядеть красным цветом внизу, как на картинке.
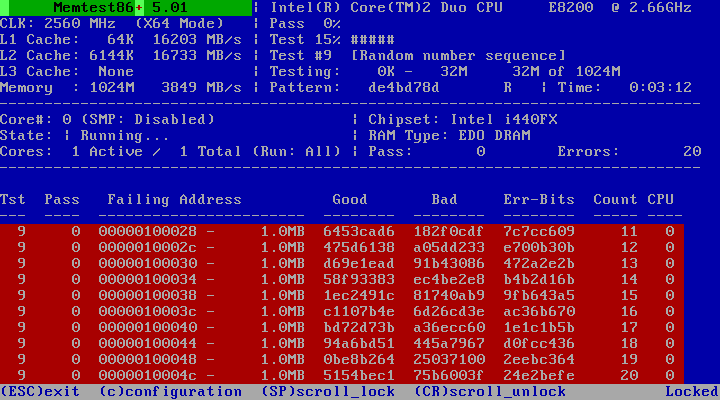
Часто задаваемые вопросы (FAQ)
Что делать, если при диагностики ОЗУ есть ошибки?
- Лучше всего заменить планку RAM.
- Можно попробовать почистить контакты от пыли на планке и в разъеме.
- Пробуйте вставлять по одной планке в разные разъемы, чтобы выявить проблему в самом модуле или разъеме.
- Если делали разгон в BIOS, то откатите его назад или сбросьте BIOS по умолчанию.
Сколько времени занимает проверка оперативки?
- 12-27 мин для 8-16 ГБ и примерно 1-2 часа для 32+ ГБ.
Одна или две ошибки при тесте это нормально?
- Нет. Одна ошибка это уже плохо, так как могут быть вылеты из игр и BSOD ошибки.
Как проверить RAM, если Windows не загружается на рабочий стол?
- Скачать MemTest86+ и сделать загрузочную флешку.
- Второй вариант, это запустить CMD в дополнительных параметрах загрузки и ввести mdsched.exe.
- Третий вариант - это создать установочную флешку с Windows 11/10 и зайти в дополнительные параметры, после чего запустить CMD и ввести команду mdsched.exe.
Почему тест памяти зависает на 23%?
- Тест памяти может зависать из-за перегрева.
Что лучше: встроенный mdsched или MemTest86?
- MemTest86 более глубоко делает тест, чем mdsched. Соотношение примерное 85% VS 67%.
Может ли вирус повредить оперативную память?
- Нет, но вредоносное ПО может быть причиной вылетов и BSOD ошибок на указание неполадок с памятью RAM.

 myWEBpc
myWEBpc