Как исправить Черный Экран в Windows 11/10
Черный экран с курсором и без него, может появиться перед входом на рабочий стол Windows 11/10 или после ввода пароля на экране блокировки войдя на рабочий стол. Также, он появляется внезапно после перезагрузки компьютера или ноутбука, но чаще всего, черный экран встречается после обновления Windows. Бывает случаи, когда пользователь выключает ноутбук или компьютер, а он показывает черный экран и не выключается. Приходиться нажимать физическую кнопку для выключения системы.
Быстрые способы, чтобы исправить черный экран в Windows 11/10:
-
- Пользователи, затронутые этой проблемой, должны ждать от 5 до 15 минут, пока черный экран не исчезнет, после чего компьютер или ноутбук загрузится нормально.
- Нажмите Ctrl+Shift+Esc, чтобы запустить диспетчер задач. Найдите процесс Проводник и нажмите по нему правой кнопкой мыши, после чего Перезапустить.
- На экране блокировки нажмите Ctrl+Alt+Del. У вас должен появиться экран блокировки, где нужно снизу справа нажать на выключение и перезагрузка.
- Нажмите сочетание кнопок Win+Ctrl+Shift+B. Это перезапустит графический драйвер, если черный экран показывается на рабочем столе.
- Извлеките все USB устройства (флешки, принтер, клавиатура, мышь и т.п.) с портов ПК или ноутбука и перезагрузите систему.
- Если компьютер, то проверьте, плотно ли подсоединены провода к монитору и видеокарте. Также, если вы используете переходники, то стоит попробовать без них.
- Если ПК, попробуйте подсоединить монитор не к внешней видеокарте, а к VGA материнской плате, если она имеется. Также, если на видеокарте много HDMI, то попробуйте другой порт, если подключение осуществляете через него.
- Если загрузились на рабочий стол и используете несколько мониторов, то нажмите Win+P и выберите Только экран компьютера.

Как запустить дополнительные параметры?
Так как черный экран не дает возможности видеть, что происходит, мы не сможем никуда зайти и ничего запустить. Попав в дополнительные параметры, вы сможете загрузиться в безопасный режим, запустить командную строку, сделать автоматический ремонт при загрузке.
У вас есть два пути: спровоцировать дополнительные параметры или загрузиться в них через установочную флешку с Windows 10.
- Выключите компьютер или ноутбук и включите его обратно. Когда пройдет примерно секунд 5, выключите его, и повторите такую процедуру 4-5 раз, чтобы спровоцировать загрузку дополнительных параметров. Это приоритетный метод, чем ниже.
- Если ничего у вас не получается выше методом, то создайте на рабочем ПК установочную флешку с Windows 11/10. Дойдя до пункта установки, нажмите снизу на "Восстановление системы" и вас перебросит в дополнительные параметры.

1. Удалить последнее обновление
Если вы получили черный экран после очередного обновления Windows 11/10, то самый действенный способ - это удалить этот патч. Прежде чем удалить патч, запустите "Восстановление при загрузке".
Перейдите "Поиск и устранение неисправностей" > "Дополнительные параметры" > "Восстановление при загрузке". Если не помогло, то нажмите "Удалить обновления". В новом окне выберите "Удалить последнее исправление", если не помогло, то "Удалить последнее обновление компонентов".
2. Неисправный драйвер, вирус или ПО
Черный экран в Windows 11/10 обычно вызывает драйвер от видеокарты, вирус в системе, который повредил системные файлы или стороннее несовместимое программное обеспечение.
Перейдите в дополнительных параметрах "Поиск и устранение неисправностей" > "Дополнительные параметры" > "Параметры загрузки" и нажмите "Перезагрузить". Далее нажмите F5, чтобы "Включить безопасный режим с загрузкой сетевых драйверов".
1. Когда загрузились на рабочий стол, то скачайте антивирусный сканер как Zemana или DrWeb и просканируйте систему на вирусы.
2. Вспомните, может вы установили какую-либо программу и черный экран начал появляться. Удалите программу, перейдя в "Параметры" > "Приложения" > "Приложения и возможности" и справа будет список программ. Для удобства, отсортируйте по дате установке.
3. Если у вас в Windows 11/10 установлен сторонний антивирус, то удалите его.
4. Удалите правильно драйвер видеокарты при помощи DDU и установите последнюю версию с сайта производителя.
5. Если при выключении ноутбука он не выключается, а вместо этого показывает черный экран, то отключите энерго режим Intel Management Engine interface в "Диспетчер устройств". Это набор драйверов от Intel для встроенной видеокарты, звуковой и других компонентов.
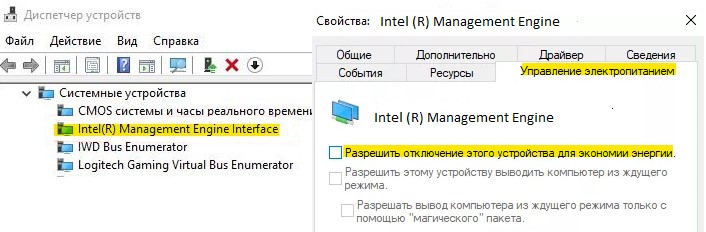
3. Восстановление системных файлов
Если можете попасть на рабочий стол через безопасный режим (способ 2), то запустите командную строку от имени администратора. В другом случае, командную строку можно запустить в дополнительных параметрах (смотрите картинку в способе 1). В командную строку вводим команды по очереди, дожидаясь окончание процесса после каждой.
sfc /scannowDISM /ONLINE /CLEANUP-IMAGE /RESTOREHEALTH

4. Отключить Готовность приложений
Нажмите Win+R и введите services.msc, чтобы открыть службы. Найдите службу в списке Готовность приложений и дважды щелкните по ней. Выберите тип запуска Отключена, нажмите OK и перезагрузите ноутбук.

5. Отключите Быстрый запуск
Откройте панель управления и перейдите "Оборудование и звук" > "Электропитание" > слева "Действия кнопок питания". Нажмите на "Изменение параметров, которые сейчас недоступны" и вы увидите ниже отключите быстрый запуск.

6. Восстановление из точки
В дополнительных параметрах перейдите "Поиск и устранение неисправностей" > "Дополнительные параметры" > "Восстановление системы" и откатите систему назад на пару дней, когда черный экран не появлялся в Windows 10. Выберите нужную дату и начните процедуру отката. Вы должны понимать, к примеру, все созданные файлы в Word сегодня, будут утеряны, если вы откатите систему вчерашним днем.


 myWEBpc
myWEBpc