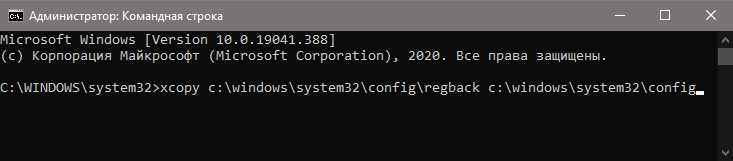Реестр Windows 10: Копия и восстановление
В системе Windows имеется множества параметров для тонкой настройки системы, тем самым некоторые изменения заносятся в реестр. Очень прекрасно, что windows имеет реестр, и дает возможность менять в нем значения для любой настройки системы. Важно отметить, что не всегда эти настройки полезны для самой windows и пользователя. Бывают моменты, что после изменения значения в реестре: система может не работать, тормозить, некоторые программы могут не запуститься или вовсе привести к краху компьютер. По этому мы разберем, как сделать резервную копию реестра, восстановить реестр их этой копии и как создать автоматическую копию реестра.
Резервная копия реестра в Windows 10
Во всех версиях Windows в редактор реестра можно зайти с помощью Поиска написав Regedit.

В открывшимся редакторе нужно просто нажать правой кнопкой мыши на значке Компьютер и выбрать из всплывающего меню Экспортировать. Таким образом будет создана полная резервная копия реестра.
Рекомендую: Если вы вносите незначительные изменения в реестр, то лучшим вариантом будет создать копию отдельно ключа "HKEY_CLASSES_ROOT" нажав на нем ПКМ и экспортировать. Далее просто выберите, где будет храниться ваша копия реестра.
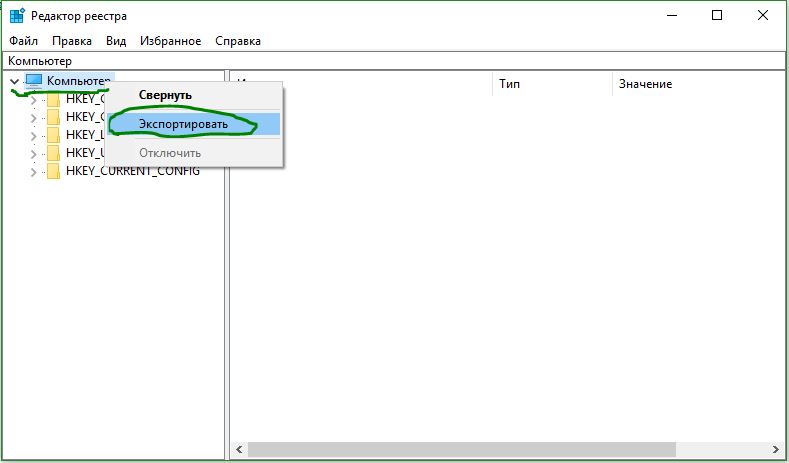
Восстановление реестра из копии
В случае неудачного изменения или какого либо действия всегда можно восстановить системный реестр в Windows. Находясь в редакторе нажмите Файл и выберите Импорт, далее укажите путь к вашей сохраненной копии реестра.

Создать автоматическую копию реестра в Windows 10
Система Windows 10 все время создавала копии реестра автоматически и сохраняла их по пути C:\Windows\System32\config\RegBack. Дело в том, что Microsoft убрала эту функцию с версии 1803, объясняя это тем, что копии забирали много места на локальном диске. По сути, если краш реестра с синим экраном (BSOD), то восстановить, как раньше, при загрузке не получиться. Майкрософт предлагает воспользоваться точкой восстановления, вместо копии ресстра. Я считаю, что это не правильно, но что делать, такова политика компании. Опция резервного копирования реестра была отключена, но не удалена, и по этой причине мы разберем, как создать автоматическую копию реестра в Windows 10.
Чтобы система Windows 10 сохраняла все время копии реестра в папку RegBack нужно воспользоваться редактированием параметра в реестре. Откройте редактор реестра и перейдите по пути:
HKEY_LOCAL_MACHINE\SYSTEM\CurrentControlSet\Control\Session Manager\Configuration Manager- Справа нажмите на пустом поле правой кнопкой мыши и выберите "Создать" > "Параметр DWORD 32 бита".
- Задайте имя новому ключу EnablePeriodicBackup со значением 1.
Перезагрузите компьютер и копии реестра будут создаваться автоматически в папку RegBack по пути C:\Windows\System32\config\RegBack

Как восстановить реестр в Windows 10
За текущее хранение реестра отвечают файлы (DEFAULT, SAM, SOFTWARE, SECURITY и SYSTEM) по пути C:\windows\system32\config. Сама же копия реестра хранится по пути C:\Windows\System32\config\RegBack и в ней находятся точно такие же файлы, если включена автоматическая копия реестра, как описано выше. Мы просто берем файлы из папки RegBack и помещаем их в корень папки config, чтобы восстановить реестр из копии. Вы можете это сделать вручную с установочной флешки, загрузившись через безопасный режим или через CMD при загрузке ПК или опять же, через установочную флешку.
В командной строке введите:
xcopy c:\windows\system32\config\regback c:\windows\system32\config