PS-link XMD20 WiFi камера видеонаблюдения - Настройка, подключение и обзор
В этом руководстве о том, как настроить уличную беспроводную WiFi камеру PS-link XMD20. Также, разберем интересующие вопросы и обзор камеры с примером ночной съемки.
Я выбирал камеру, чтобы снимать автомобиль с расстояния 30+ метров. Ночная съемка и запись видео на SD карту для меня было в приоритете, остальное второстепенно.
Мои наблюдения по камере PS-link XMD20
- Подключается по WiFi, нет слота для GSM сим-карты.
- Поддерживает SD карту до 128 Гб. Этого должно хватить на неделю при среднем качестве съемки видео.
- Видео перезаписывается. Можно задать отрезок одного видео от 3 минут до 90.
- Датчик срабатывания на движения с уведомлением на телефон через приложение. Это позволит сэкономить на памяти SD-карты. Рекомендую записывать видео все время без датчика, так как в нем нет смысла, если карта от 64 до 128 Гб, и записи перезаписываются.
- Приложение на телефон позволит вам просматривать видео и делать фото в реальном времени, зумировать и настраивать качество съемки. Также, удалять видео и просматривать уже записанные.

Что за три провода идут от камеры?
- Кнопка сброса до заводских настроек. Держать секунд 7.
- Вход для блока питания. Рекомендую купить удлинитель провода.
- Подключение по LAN проводу, если нет WiFi на роутере.

Как подключить и настроить камеру PS-link XMD20
В первую очередь, ваш телефон должен быть подключен к интернету по WiFi через ваш роутера (модем).
Шаг 1. Скачайте приложение iCSee на телефон, планшет Android или ISO. После запуска приложения, разрешите доступ к памяти.
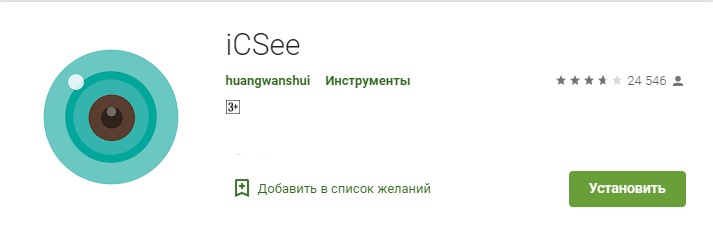
Шаг 2. После появления "Разрешения для приложения" нажмите Cancel, чтобы отменить. Если дальше будет показываться данные правила для приложения, то жмите Cancel. Далее соглашаемся и жмем Agree.
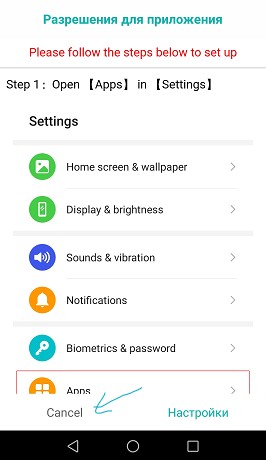
Шаг 3. Чтобы не создавать учетную запись в данном приложении, а сразу подключиться к камере, нажмите снизу на иконку синего человечка. Далее появится сообщение о доступе к получению уведомлений. Нажмите "Разрешить", тем самым вы будете получать уведомления как датчика движения, недостатке памяти и т.п.
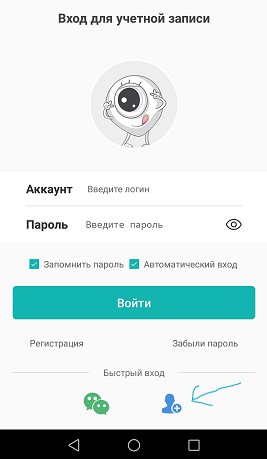
Шаг 4. Далее появится сообщение о доступе к получению уведомлений. Нажмите "Разрешить", после вас перекинет в параметры телефона, где нужно включить ползунок. Тем самым вы будете получать уведомления датчика движения, мало памяти и т.п.
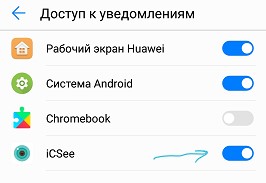
Шаг 5. Вернитесь назад в меню добавления устройства и нажмите по центру на +, чтобы сделать сопряжения с камерой.
Шаг 6. Выберите "Настроить по WiFi". Камера 4-5G подключается, если в самой камере есть GSM, т.е. возможность работы по сим-карте. Добавить по ID, если есть ID номер на самой камере.
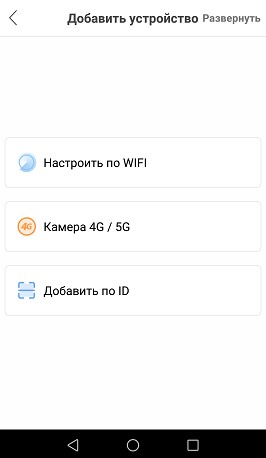
Шаг 7. Теперь главный момент. Поднесите камеру ближе к роутеру WiFi и подключите её к блоку питания 12 вольт, чтобы она заработала. Подождите секунд 10, чтобы камера загрузилась и начало автоматическое сопряжение с роутером по WiFi. После голосовых уведомлений на камере, нажмите "Следующий шаг".
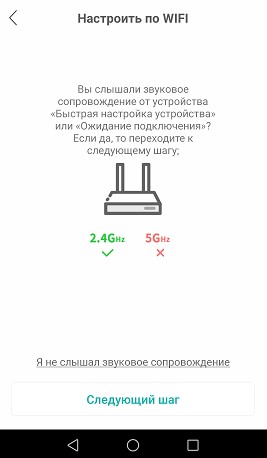
Шаг 8. Далее нужно будет разрешить доступ к местоположению, что позволит подключаться через телефон из любой точки мира. Нажмите "Разрешить" и вас перекинет в параметры телефона, где включите доступ и выберите "GPS, WiFi и мобильные сети".
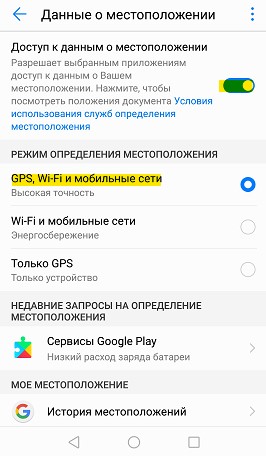
Шаг 9. На следующем этапе введите пароль от WiFi роутера (модема), чтобы приложение подключилось к общей сети для сопряжения роутера и камеры.
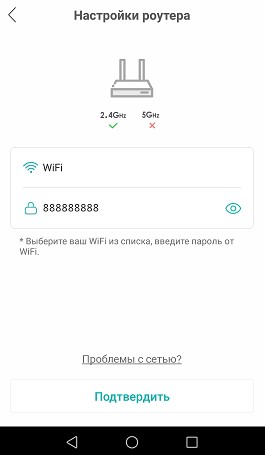
Шаг 10. Далее начнется автоматический поиск камеры. Если камера автоматически не будет найдена, то нажмите в правом верхнем углу на иконку в виде QR-кода.

Шаг 11. Вы увидите уведомление, что нужно делать. Нажмите продолжить и у вас на экране телефона появится QR код. Поднесите телефон к самой камере на расстоянии 15 см, чтобы камера получила доступ к приложению. С первого раза у вас может не получится, отодвигайте телефон от камеры до 30 см и приближайте до 5 см. Также, может потребоваться сброс камеры до заводских настроек и повторение попытки. Сбросить камеру можно путем кнопки на проводе самой камеры, удерживая её 5 секунд.
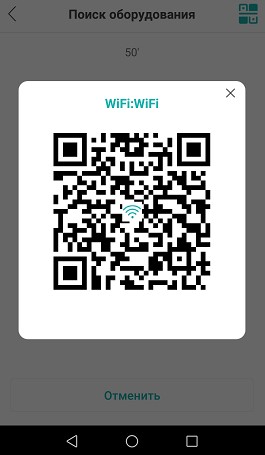
Шаг 12. После удачного подключения вам будет предложено ввести новый пароль. Смените на новый обязательно. Вот и всё, камера подключена и работает.
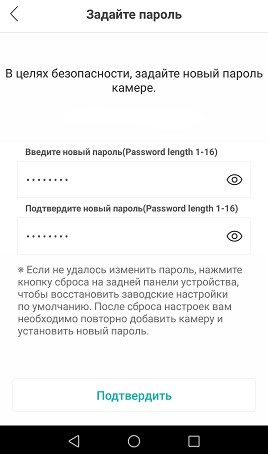
Шаг 13. Если вы хотите более тонкие настройки камеры, как качество длинна видео, контрастность, то нажмите на шестеренку в правом верхнем углу.
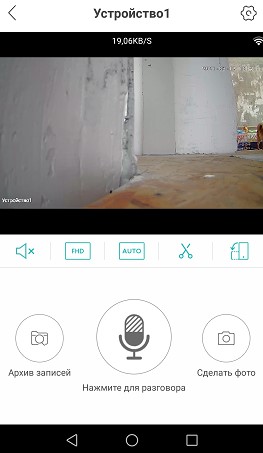
Шаг 14. В параметрах приложения вы сможете управлять паролями, памятью и настройками видео записи.
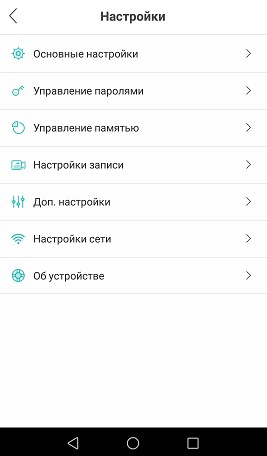

 myWEBpc
myWEBpc