Nearby Share - Как установить и использовать в Windows 11/10
Nearby Share (обмен с окружением) - Это функция обмена с окружением, которая дает возможность обмениваться любыми файлами между телефоном Android и ПК с Windows 11/10.
Раньше функция Обмен с окружением от Google была только для обмена файлами между устройствами Android и Chromebook, так как разработана компанией Google для своих устройств со своей ОС, но с недавнего времени её можно использовать для обмена данными с окружением и в Windows.
В данном руководстве разберем, как скачать, установить и использовать Nearby Share на ПК с Windows 11/10, чтобы обмениваться данными между Android и Windows устройствами.
Требования для Обмена с окружением для Windows
- Windows 10 и новее с x64-разрядностью
- Android 6.0 и выше
- На Windows и Android должны быть включены Bluetooth и Wi-Fi
- ПК с Windows и телефон Android должны быть подключены к одной сети WiFi
Как скачать Nearby Share для компьютера с Windows 11/10
Разберем два способы, чтобы скачать и установить "Обмен с окружением" на компьютер или ноутбук с Windows 11/10.
1. Перейдите на официальный сайт Android и загрузите Nearby Share, после чего установите на ПК с Windows.
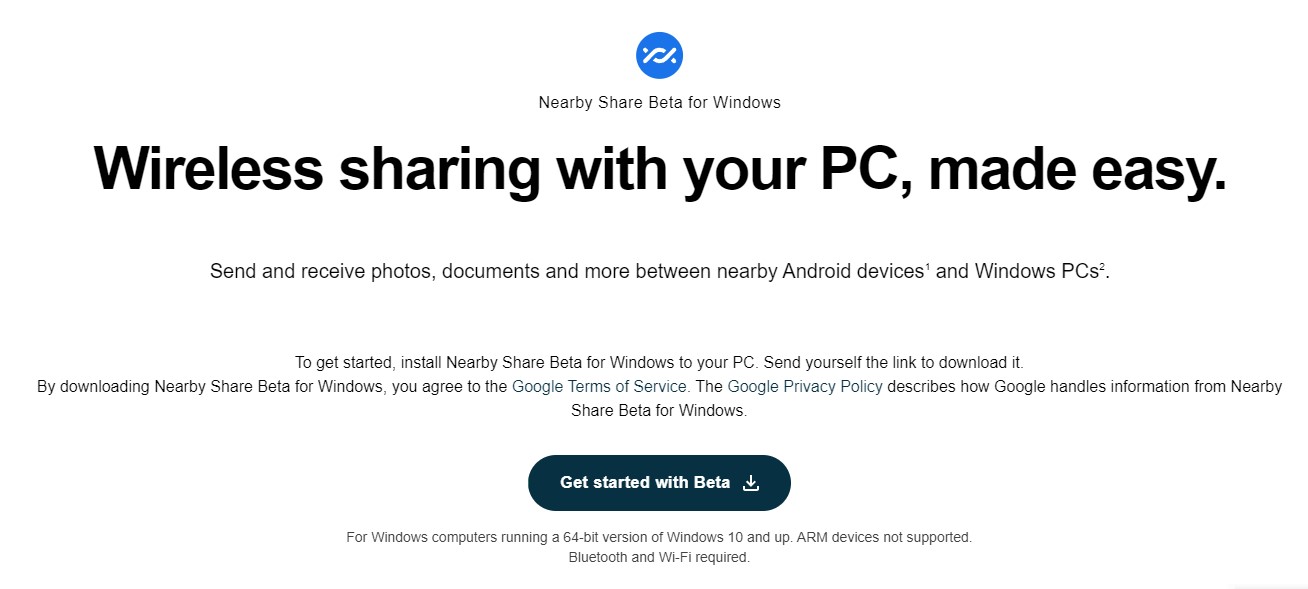
2. Чтобы установить Nearby Share в Windows 11/10 при помощи CMD и команды winget, запустите командную строку и введите ниже команды:
winget search Nearbywinget install Google.NearbyShare
📌 Первой командой мы ищем в репозитории Майкрософт программы с именем Nearby. Далее мы видим, что имеется Nearby от Google и запоминаем в столбце ИД. Второй командной мы устанавливаем приложение по ИД.
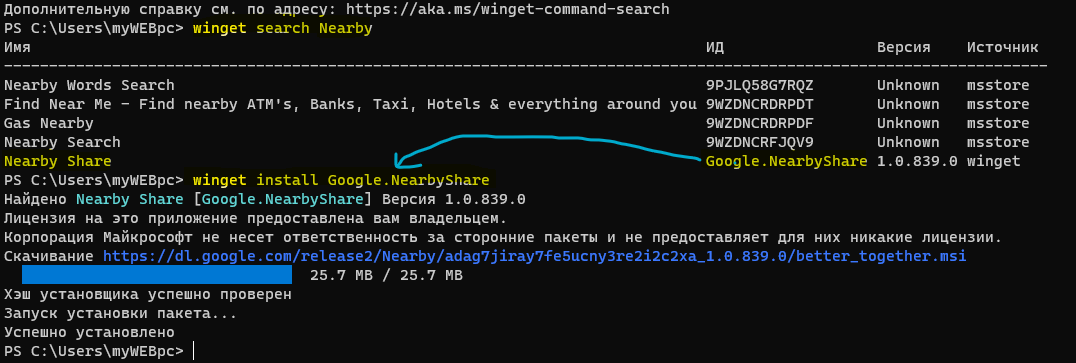
Как настроить Обмен с окружением в Windows
1. После запуске программы Nearby Share в Windows 11/10 нужно зайти в учетную запись Google или, если не хотите этого делать, то выберите "Использовать без учетной записи" и закройте браузер, который автоматически открылся для входа в учетную запись.
Если вы войдете под учетной записью, то вы можете указать обмен только с вашими контактами или все. Если войти без учетной записи, то выбор окружения для обмена дынными будет только "Все". Не переживайте, всегда можно войти и выйти из учетной записи в самой программе. При всем при этом, никто без вашего принятого уведомления на разрешения, не получит доступ к вашим данным.
- Далее напишите имя ПК и выберите тип получение, рекомендую Все.
- Нажмите Готово
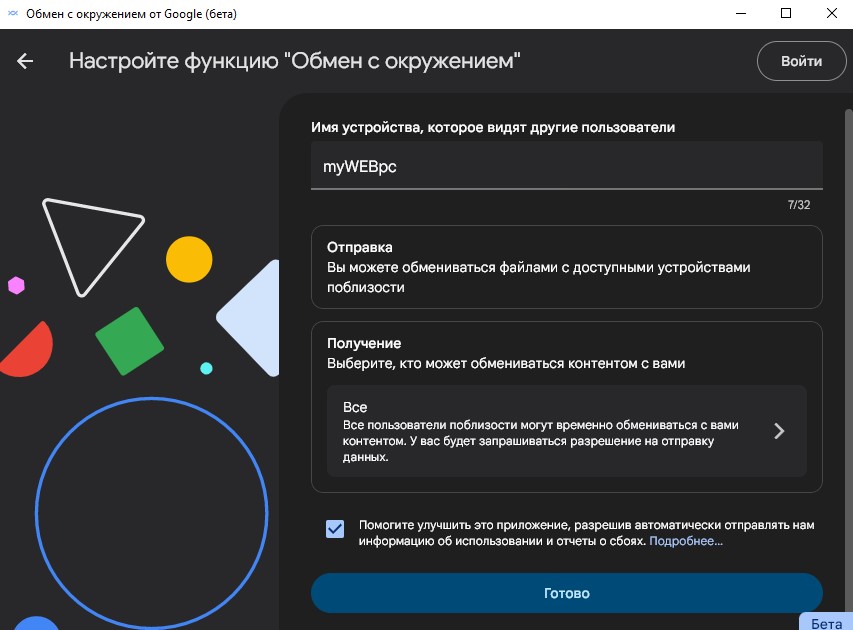
2. Выберите с кем можно обмениваться контентом. В данном случае, я вошел без учетной записи и выбор только Все. Обратите внимание на кнопку Войти справа сверху, которая позволит вам войти под учетной записью Google или выйти из неё.

3. Нажав на иконку шестеренки справа сверху, вы попадете в параметры программы, где можете изменить место хранения фалов и имя ПК, если необходимо. Обратите внимание на пункт "Кто видит мои устройства". Выберите в ней видимость устройств "Всегда использовать Все".

Как делиться файлами в Nearby Share между Android и Windows
Чтобы передать файлы через обмен окружением с Android на Windows, проделайте следующее:
- Войдите в фотографии или память телефона, если это файлы
- Выделите нужные фото или файлы и нажмите Отправить
- Выберите иконку "Обмен окружением"
- Далее выберите устройство имя своего ПК
- На ПК с Windows примите разрешения на принятие файла
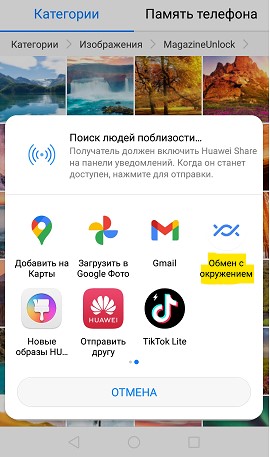
Чтобы отправить данные через обмен окружением с Windows 11/10 на Android, выполните следующие действия:
- Перетащите в программу нужные файлы
- Кроме того, ниже можно нажать выбрать файлы или папки
- Далее примите уведомление на телефоне Android для принятие файлов

📌 Если имеются проблемы с поиском устройств, то попробуйте войти в одну учетную запись Google в программе на ПК и на Android. Это облегчит сопряжение, если с Bluetooth имеются проблемы.