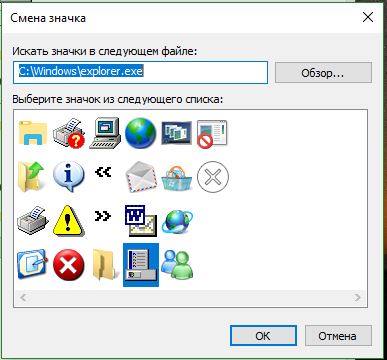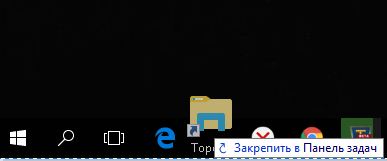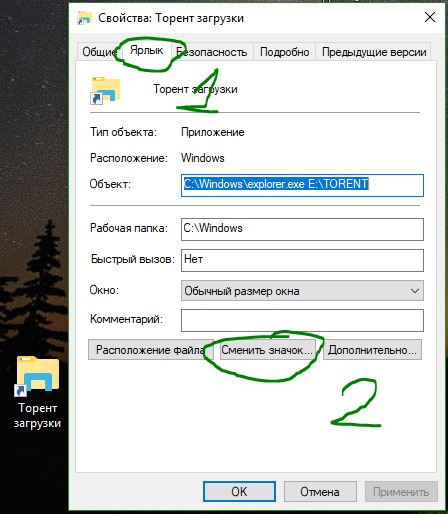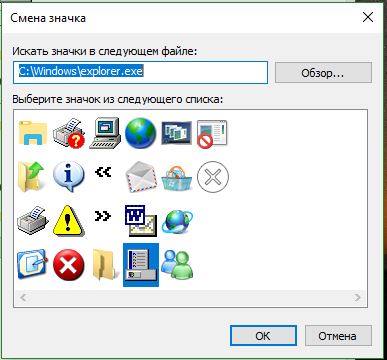Как закрепить папки на панели задач и меню пуск Windows 11/10
Панель задач и начальный экран в меню пуск в Windows 11 и Windows 10 очень полезная и удобная зона, где можно разместить наиболее часто используемые пользователем приложения. С помощью одно клика можно открыть или запустить программу, браузер и все что угодно, не ища в меню пуск километры названий. Из всех приложений, которые дают доступ к папкам, вы можете закрепить только проводник, но это иногда неудобно. В проводнике нужно проделать несколько путей, чтобы дойти до определенной папки. Вот мы и разберем, как закрепить папки в панели задач и начальном экране меню пуск Windows 11/10.
Как добавить определенную папку в панель задач
- Все что нужно сделать - это создать ярлык той папки которую мы хотим разместить на панели задач. Щелкните право кнопкой мыши на рабочем столе и в контекстном меню выберите Создать ярлык.
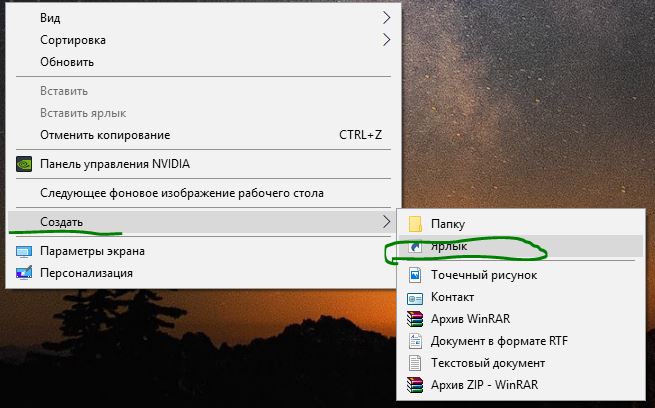
- Нажмите кнопку Обзор и выберите именно ту папку, которая вам нужна. Я указал папку с торрент загрузками.
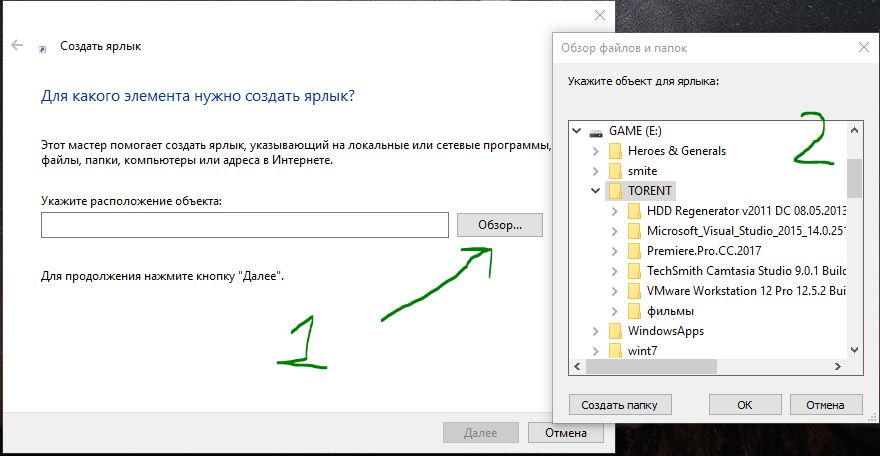
- Далее не торопитесь. Введите перед указанным пути explorer, через пробел. У вас должно получится к примеру explorer E:\TORENT.
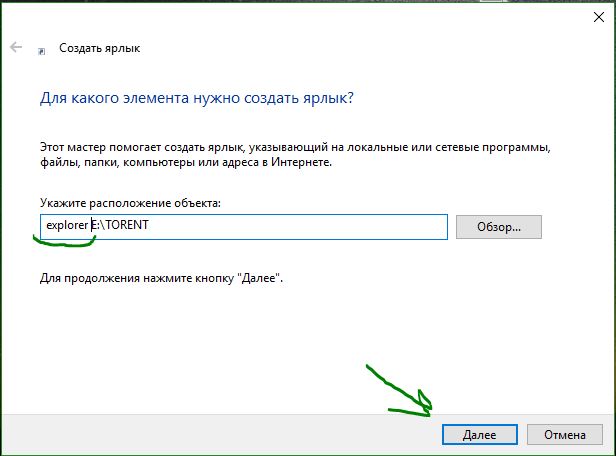
- Придумайте имя вашей рабочей папки. На рабочем столе у вас появится папка
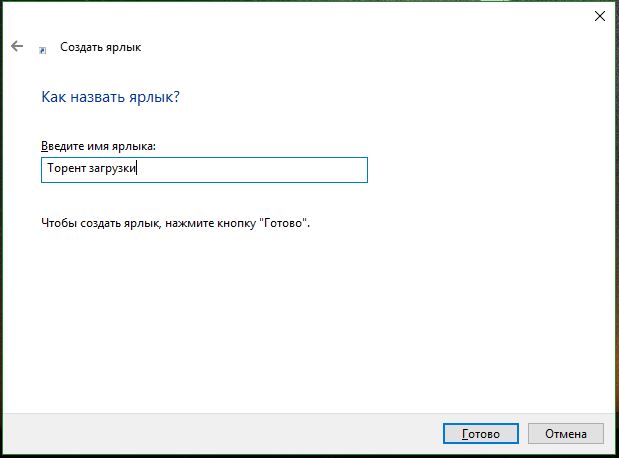
- Если вы используете Windows 10, то перетащите ее в панель задач. После чего она будет закреплена в панели задач. Вы так же можете закрепить ее и на начальном экране нажав правой кнопкой мыши по ярлыку.
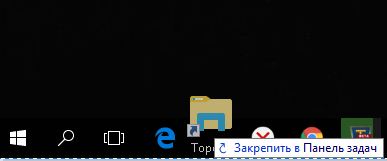
- Если вы используете Windows 11, то выделите созданную папку ярлык одним нажатием мыши и нажмите на клавиатуре Shift+F10. Далее в меню вы можете закрепить папку на панели задач или начальном экране.
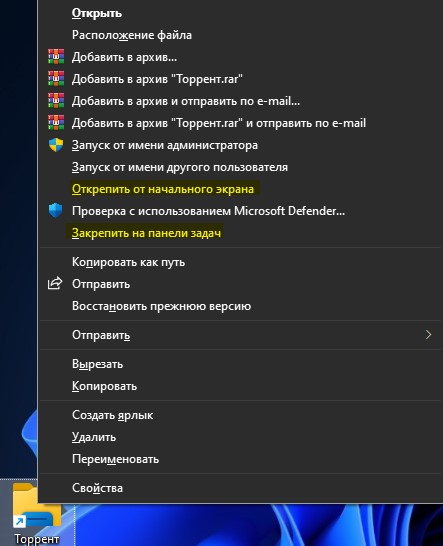
Если у вас несколько рабочих папок, то можно изменить иконку, чтобы не путаться.
- Для этого нажмите свойства папки.

- Нажмите на пункт Сменить значок.
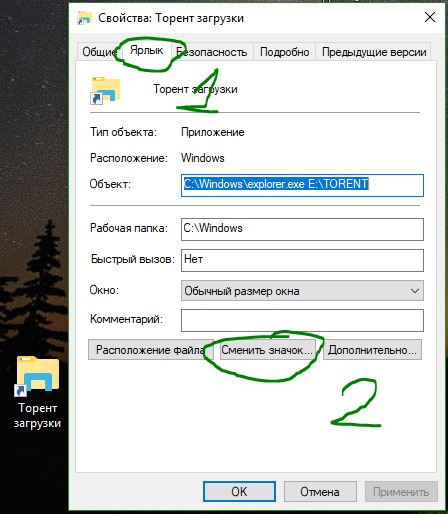
- Выберите иконку для своей папки. Иконки также можете скачать в интернете. Перетащите заново на панель задач свою созданную папку.