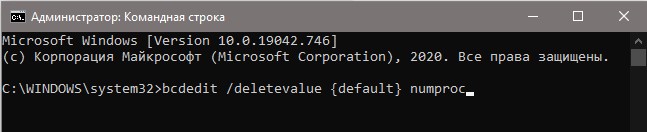Исправить ошибку BAD SYSTEM CONFIG INFO в Windows 11/10
BAD_SYSTEM_CONFIG_INFO обычно возникает из-за некоторых проблем с файлом данных конфигурации загрузки (BCD). Основной проблемой BCD является тот факт, что некоторые файлы загрузки или некоторые старые файлы, могут противоречить более новым и следовательно вызывают "Синий Экран" при загрузке компьютера или ноутбука с Windows 11/10. Ошибка также указывает на наличие проблем в реестре и возникать в Windows 7/8.1.
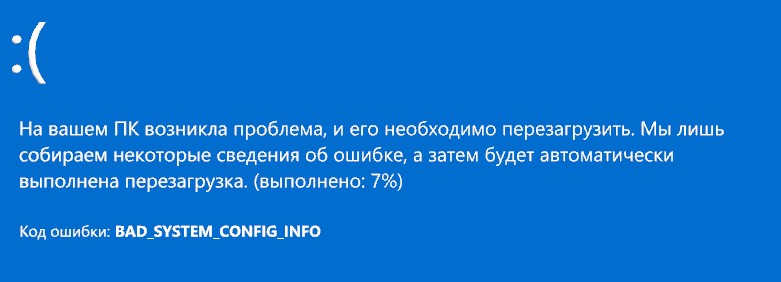
Устранение ошибки BAD SYSTEM CONFIG INFO при загрузке Windows
Для начало загрузитесь в безопасном режиме на рабочий стол, а потом перезагрузите ПК в обычное состояние и проверьте, устранена ли проблема. Если перезагрузка не устраняет проблему, повреждение реестра может быть слишком обширным.
Разберем два момента, когда вы можете загрузиться на рабочий стол и, когда ошибка циклическая и не дает загрузиться. Следуйте сразу 6 способу, если ошибка BAD SYSTEM CONFIG INFO не дает попасть на рабочий стол.
1. Откатите систему
Если у вас есть точка восстановления системы, попробуйте откатить Windows 10 назад на пару дней, когда система работала стабильно.

2. Обновление системы и всех ваших драйверов
- Обновите систему с центра обновления. Если вы у вас нет подключения к Интернету, то можете скачать отдельно патчи обновлений в автономном режиме.
- Обновите все ваши драйвера устройств, через диспетчер устройств.

3. Используйте диагностику памяти ОЗУ
Нажмите сочетание кнопок Win+R и введите команду mdsched.exe. Далее следуйте инструкциям на экране. Ваш компьютер перезагрузится и проверит любые проблемы, связанные с памятью, и если он обнаружит какие-либо из этих проблем, он исправит их.
- Полное руководство по исправлению ошибок в ОЗУ

4. Проверьте оперативную память и диск
Если имеется возможность и опыт, то придется посмотреть визуально внутрь ПК и проверить SATA провода и оперативную память. В частности, плотно ли провод присоединен к жесткому диску и материнской плате. Также, попробуйте извлечь оперативную память и поставить её обратно продув слоты от пыли. Попробуйте достань одну планку RAM, если их две, и проверить работу ПК. Если одна планка, то попробуйте всунуть её в другой слот.

5. Удалить последнее обновление
Если ошибка BSOD BAD_SYSTEM_CONFIG_INFO стала появляться после обновления системы Windows 11/10, то разумным будет удалить данное обновление.
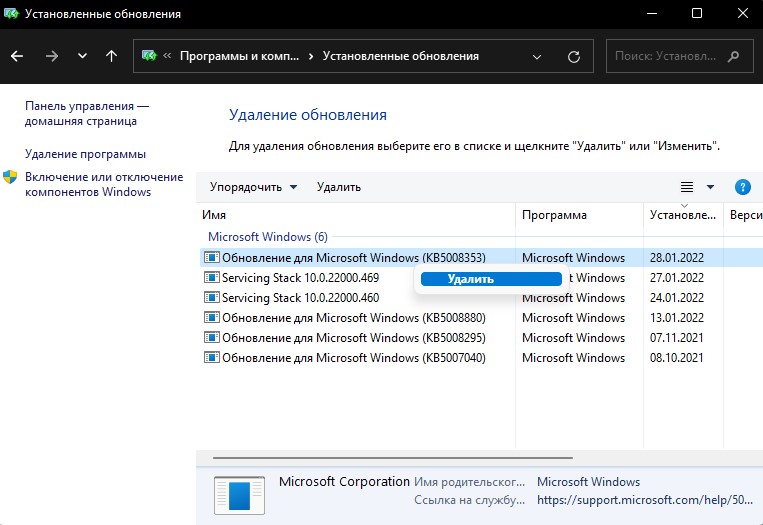

6. Исправить файлы реестра Windows
Шаг 1. Этот пункт заключается в том, если вы не можете загрузиться на рабочий стол, а ошибка BAD SYSTEM CONFIG INFO все время появляется в циклическом состоянии. Вам понадобится установочная флешка с сиcтемой Windows 11/10. Далее начните установку Windows, и когда дойдете до пункта "Установки", то нажмите снизу на "Восстановление системы".

Шаг 2. Вас перекинет в дополнительные параметры. Далее перейдите по параметрам Устранение неполадок > Дополнительные параметры > Командная строка.

Шаг 3. Как только вы откроете окно командной строки, выполните следующие команды, один за другим в заданной последовательности ниже.
CD C:\Windows\System32\config
ren C:\Windows\System32\config\DEFAULT DEFAULT.old
ren C:\Windows\System32\config\SAM SAM.old
ren C:\Windows\System32\config\SECURITY SECURITY.old
ren C:\Windows\System32\config\SOFTWARE SOFTWARE.old
ren C:\Windows\System32\config\SYSTEM SYSTEM.old
copy C:\Windows\System32\config\RegBack\DEFAULT C:\Windows\System32\config\
copy C:\Windows\System32\config\RegBack\SAM C:\Windows\System32\config\
copy C:\Windows\System32\config\RegBack\SECURITY C:\Windows\System32\config\
copy C:\Windows\System32\config\RegBack\SYSTEM C:\Windows\System32\config\
copy C:\Windows\System32\config\RegBack\SOFTWARE C:\Windows\System32\config\
Перезагрузите компьютер, чтобы изменения вступили в силу.
7. Исправить файлы BCD
Если выше способ не помог исправить ошибку BAD SYSTEM CONFIG INFO, то восстановим BCD и MBR. Для этого понадобится опять установочная флешка с системой Windows 11/10. Далее запустите командную строку, как описано в способе 4, шаг 2. Введите в командную строку следующие команды по порядку, после чего перезагрузите ПК:
bootrec /repairbcd
bootrec /osscan
bootrec /repairmbr
Если выше указанные команды не помогли или выдают ошибки, то введите ниже две по очереди:
bcdedit /deletevalue {default} numproc
bcdedit /deletevalue {default} truncatememory